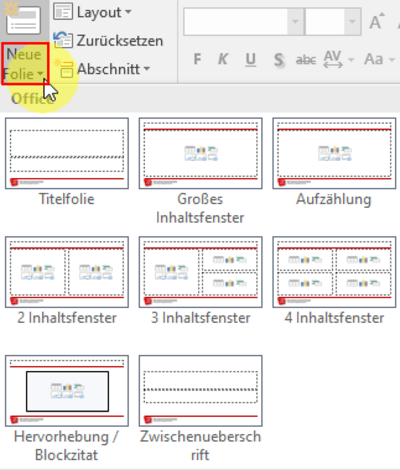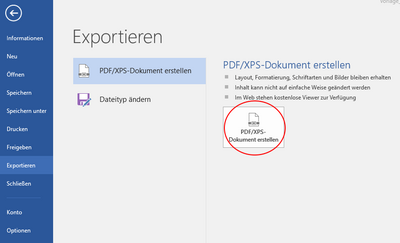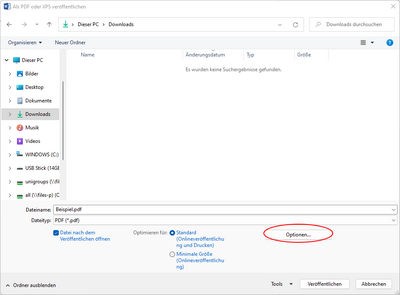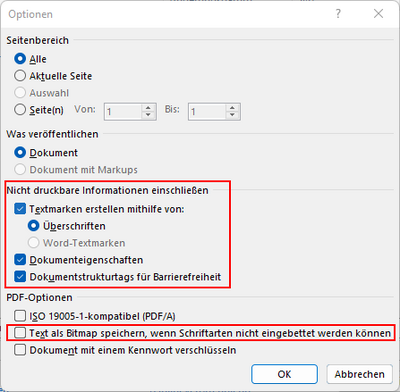Aktuelles
Der Lernkurs „Barrierefrei lehren‘“, entwickelt vom Forschungsprojekt SHUFFLE (öffnet neues Fenster), richtet sich an Lehrende und alle Interessierten, die ihre Lehrkompetenzen im Bereich der digitalen Barrierefreiheit erweitern möchten. Der Kurs ist aufgeteilt in vier praxisorientierte Module:
- Grundlagen: u.a. Begriffsbestimmung, Gesetze, Infos zu Leichter und Einfacher Sprache, Gebärdensprache...
- Vielfalt der Nutzendenbedürfnisse: häufige Arten von Behinderungen, die damit verbundenen Barrieren und die unterstützenden Technologien und/oder Strategien, die eingesetzt werden können
- Barrierefreiheit im Hochschulkontext: Umsetzung von barrierefreien Lehrangeboten und Prüfungen an der Hochschule
- Tooling Dokumente: praktische Ansätze, um Ihre Lehr- und Lernmaterialien besser zugänglich zu machen
Der kostenlose Online-Kurs „Barrierefrei lehren“ (öffnet neues Fenster) ist öffentlich zugänglich und erfordert lediglich eine Anmeldung. Er kann im eigenen Tempo bearbeitet werden.
Zusätzlich dient der Kurs als Vorbereitung auf die „Knowledge Badge“-Prüfung, die im Rahmen der International Association of Accessibility Professionals (IAAP) stattfindet. Die erste Prüfungsrunde beginnt im November 2024. Mehr Informationen dazu unter: www.iaap-dach.org (öffnet neues Fenster).
Das Projekt „Plattform für angewandtes digitales Lehren und Lernen“ (PadLL) ist ein Kooperationsprojekt der Alice Salomon Hochschule Berlin (ASH), der Berliner Hochschule für Technik (BHT), der Hochschule für Technik und Wirtschaft Berlin (HTW) und der Hochschule für Wirtschaft und Recht Berlin (HWR).
Ziel des gemeinsamen Projektes ist es, den Studienerfolg durch Digitalisierung, Wissenstransfer und Rechtssicherheit zu sichern. Dazu initiieren die beteiligten Hochschulen eine Plattform zum regelmäßigen Austausch der Servicestellen für digitale Lehre zu hochschulübergreifend relevanten und dringenden Themen. Es werden Beispiele guter Lehrpraxis wie z. B. im Bereich digitale Barrierefreiheit und digitale Prüfungen hochschulübergreifend sichtbar gemacht und transferiert sowie in Facharbeitskreisen technische und didaktische Lösungen entwickelt.
Durch Ausbildung und den Einsatz von studentischen E-Mentor/Supporter*innen soll die Qualität der digitalen Lehre gesteigert und Lehrende bei der Umsetzung digitaler Lehr-Lern-Formate unterstützt werden. In hochschulübergreifender Kooperation werden unterschiedliche Weiterbildungsmodule im Bereich „Digitale Lehre“ für studentische Beschäftigte der beteiligten Hochschulen konzipiert, durchgeführt und qualitätsgesichert.
Im Rahmen des Teilprojekts Studienerfolg durch Rechtssicherheit wird eine juristische Beratungs- und Servicestelle aufgebaut, die die beteiligten Hochschulen in konkreten Fragestellungen und Fällen berät. Die Informationen finden Sie unter diesem Link: Rechtsinformationen zur digitalen Lehre.
Das PadLL-Projekt wird im Rahmen des Schwerpunktes "Digitalisierung und Innovation" durch die Qualitäts- und Innovationsoffensive des Landes Berlin (2. Förderphase) vom 01.07.2022 bis 31.12.2024 gefördert.
Hier finden Sie die Folien zum Workshop "Digitale Barrierefreiheit" des Hochschultages am 02.11.2022 (Aya Schamoni, Christoph Weipert, Daniel Klenke).
Für Seminarräume und Selbstlernflächen im Erweiterungsbau der ASH Berlin haben Urte Böhm und Franziska Müller ein umfangreiches Konzept für flexible, diversityorientierte und inklusive Lernarchitekturen entwickelt.
Allgemeine Hinweise
Digitale Barrierefreiheit ist für Studierenden mit Beeinträchtigungen essentiell für die Teilhabe am Studium. Sie bietet gleichzeitig für alle Menschen Vorteile – beispielsweise bei der Nutzung mobiler Geräte, bei schlechten Lichtverhältnissen oder für Menschen, für die Deutsch eine Fremdsprache ist.
Lassen Sie sich nicht abschrecken von der Vielzahl an Informationen, Hinweisen und Tipps zur Umsetzung von digitaler Barrierefreiheit. Neben den technischen Vorgaben, geht es vor allem um Ihre Offenheit und um Ihre Bereitschaft zu signalisieren, auf den individuellen Bedarf der Studierenden einzugehen.
Unterstützung bei der Planung und Umsetzung einer barrierefreien digitalen Lehre bieten Ihnen die Referentin für digitale Barrierefreiheit in Studium und Lehre Franziska Müller und der Referent für digitale Mediendidaktik Daniel Klenke vom Arbeitsbereich Digitale Lehre der ASH Berlin.
Schrift
Verwenden Sie möglichst die von der ASH empfohlene Schriftart Source Sans Pro oder eine andere serifenlose Schriftart wie Calibri, Lucida Sans, Tahoma oder Verdana. Die Schriftgröße sollte mindestens 12 pt sein.
Zeilenabstand
Der optimale Zeilenabstand ist 120% der Schriftgröße. Word verwendet standardmäßig einen Zeilenabstand von 80%. Ändern Sie diesen Zeilenabstand in der von Ihnen verwendeten Formatvorlage auf 1,2 oder nutzen Sie die bereitgestellten Word-Vorlagen.
Textsatz
Setzen Sie Text immer linksbündig im Flattersatz, nicht im Blocksatz.
Vermeiden Sie die Verwendung von Großbuchstaben (Versalien), zum Beispiel zur Hervorhebung von Überschriften.
Verwenden Sie keine Silbentrennung – weder die automatische noch selbst eingefügte harte oder weiche Trennungen.
Vermeiden Sie lange Zeilen. Empfohlen werden max. 80 Zeichen inklusive Leerzeichen pro Zeile.
Für Auszeichnungen im Text eignen sich Fettschreibungen und Kursivschreibungen. Unterstreichungen verschlechtern die Leserlichkeit.
Links sollten allerdings unterstrichen sein, da sich diese Kennzeichnung etabliert hat.
Auch farbige Hervorhebungen sind möglich, wenn sie ausreichend kontrastreich sind.
Kontrast und Farben
Für digitale Dokumente gilt als Untergrenze das Kontrastverhältnis von 4,5:1. Für kleine Schriftgrößen (< 18 pt) ist ein Kontrastverhältnis von mindestens 7:1 notwendig. Den größtmöglichen Kontrast erreichen Sie durch schwarze Schrift auf weißem Hintergrund.
Zur Überprüfung stehen im Internet Kontrastrechner zur Verfügung: Kontrastrechner von leserlich.info.
Vermitteln Sie Informationen nicht nur über unterschiedliche Farben, sondern ergänzen Sie Text, Piktogramme oder ähnliches.
Vermeiden Sie Rot-Grün-Kombinationen, da sie von Menschen mit Rot-Grün-Blindheit nicht erkannt werden.
Kontraste von Komplementärfarben sind ungeeignet, da sie zu einem Flimmereffekt führen.
Bilder und Farbverläufe sind als Texthintergrund ungeeignet, da sie zu wechselnden und irritierenden Kontrastverhältnissen führen.
Barrierefreie Präsentationsfolien
Die folgende Handreichung des "Deutschen Vereins der Blinden und Sehbehinderten in Studium und Beruf e.V. (DVBS)" bietet einen guten Überblick über die Anforderungen und Gestaltungsaspekte barrierefreier PowerPoint-Foliensätze.
Allgemeines
Die folgende Videoanleitung des Berliner Hochschulnetzwerkes Digitale Lehre befasst sich mit den unterschiedlichen Gestaltungsaspekten barrierfreier PowerPoint-Folien. Darüber hinaus wird auch der barrierefreie PDF-Export thematisiert. Bei der Erstellung der Videoanleitung wurde der Quick-Guide Barrierefreie PowerPoint-Folien des Agilen Netzwerkes für sehbeeinträchtigte Berufstätige zugrunde gelegt.
Für eine bessere Nachvollziehbarkeit der dargestellten Inhalte, empfehlen wir Ihnen, beim Abspielen der Videos in den Vollbildmodus des Videoplayers zu wechseln.
01: Intro & Folienlayout
Im folgenden Videoabschnitt werden zunächst allgemeine Aspekte zur Gestaltung barrierefreier PowerPoint-Folien thematisiert und veranschaulicht. Diese Aspekte umfassen das Folienlayout, Schriftarten, Schriftgrößen und (Farb-)Kontraste.
Für weitere Informationen zum Thema "Folienlayout", siehe auch:
Microsoft-Support-Seite "Folienlayout"
02: Folientitel & Überschriften
Für die Verwendung von Screen-Readern und Bildschirmsprachausgabe stellen Folientitel bzw. Überschriften wichtige Orientierungspunkte dar. In diesem Video zeigen wir Ihnen, was Sie bei der Erstellung barrierefreie Folientitel und Überschriften beachten sollten.
Für weitere Informationen zum Thema "Folientitel / Überschriften", siehe auch:
Microsoft-Support-Seite "Titel einer Folie"
03: Grafiken, Videos & Audios
Damit die Inhalte und Aussagen visuelle Präsentationselemente auch von blinden Menschen erfasst werden können, müssen diese mit aussagekräftigen Alternativtexten versehen werden. In diesem Video zeigen wir Ihnen, wie Sie die alternativen Bildbeschreibungen in Ihrer PowerPoint-Präsentation einfügen bzw. verknüpfen.
Für weitere Informationen zum Thema "Alternativtexte / Bildbeschreibungen", siehe auch:
Microsoft-Support-Seite "Alternativtexte"
04: Listen & Links
Zum Erstellen barrierefreier Aufzählungen und nummerierter Listen können Sie die entsprechenden Listenfunktionen von PowerPoint verwenden. Des Weiteren sollten Sie beim Einfügen von Verlinkungen darauf achten, dass diese möglichst aussagekräftige Bezeichnungen besitzen.
Für weitere Informationen zum Thema "Listen & Links", siehe auch:
Microsoft-Support-Seite "Listen"
Microsoft-Support-Seite "Links"
05: Tabellen
Um barrierefreie Tabellen zu erstellen, sollten Sie eine klare Tabellenstruktur sowie Spalten- und Zeilen-Überschriften verwenden. In diesem Video zeigen wir Ihnen, wie Sie dies mit den Tabellenfunktionen von PowerPoint umsetzen.
06: Lesereihenfolge / Anordnung
Die einzelnen Elemente einer Präsentationsfolie (Textfelder, Grafiken usw.) werden von Screen-Readern in der Reihenfolge vorgelesen, in der sie der Folie hinzugefügt wurden. Da diese Reihenfolge nicht zwangläufig mit der visuellen Anordnung der Elemente übereinstimmt, sollten Sie zum nach Fertigstellung der Folien die Lesereihenfolge jeder Folie überprüfen und ggf. ändern. In diesem Video ziegen wir Ihnen wie Sie dies umsetzen können.
Für weitere Informationen zum Thema "Lesereihenfolge / Anordnung", siehe auch:
Microsoft-Support-Seite "Lesereihenfolge" (nur PowerPoint 2021)
07: Barrierefreiheitsprüfung
Bevor Sie die PowerPoint-Präsentation für Studierende bereitstellen oder als PDF-Datei exportieren, können Sie eine Barrierefreiheitsprüfung durchführen. Obwohl nicht alle Barrieren automatisch erkannt werden können, werden hier in einer übersichtlichen Liste einige hilfreiche Hinweise und Korrekturempfehlungen dargestellt.
Für weitere Informationen zum Thema "Barrierefreiheitsprüfung", siehe auch:
Microsoft-Support-Seite "Barrierefreiheitsprüfung"
08: Umwandlung in PDF
Bei der Umwandlung der PowerPoint-Präsentation in ein PDF-Dokument müssen Sie zum Schluss noch einige Standardeinstellungen verändern, damit die relevanten Metainformationen für eine barrierefreie Nutzung nicht verloren gehen.
Für weitere Informationen zum Thema "PDF-Export", siehe auch:
Microsoft-Support-Seite "PDF-Export"
Lizenz
Dieses Werk wurden erstellt vom Berliner Hochschulnetzwerk Digitale Lehre unter CC-BY-NC-ND 4.0-Lizenz https://creativecommons.org/licenses/by/4.0/legalcode.

Lizenz
Dieses Werk wurden erstellt vom Berliner Hochschulnetzwerk Digitale Lehre unter CC-BY-NC-ND 4.0-Lizenz https://creativecommons.org/licenses/by/4.0/legalcode.

Folgende PowerPoint-Vorlage können Sie zur Erstellung barrierefreier Präsentationsfolien nutzen (Stand: 24.05.2023)
Die Vorlage hat standardmäßig die serifenlose Schriftart 'Calibri', ist dem Design der ASH Berlin angepasst (Logo und Farbe) und enthält folgende Layoutvorlagen:
- Titelfolie mit Fußzeile
- Folie mit Überschrift und großem Inhaltsfenster
- Folie mit Aufzählungszeichen
- Folie mit Nummerierung
- Folie mit 2 Inhaltsfenstern
- Folie mit 3 Inhaltsfenstern
- Folie mit 4 Inhaltsfenstern
- Folie mit Hervorhebung (z.B. für Blockzitate)
- Folie mit Zwischenüberschrift
Die Layouts können über die Registrierkarte 'Start' → 'Neue Folie' ausgewählt und dem Foliensatz hinzugefügt werden (Abb. 1).
Barrierefreie Dokumente
Die folgende Handreichung des "Deutschen Vereins der Blinden und Sehbehinderten in Studium und Beruf e.V. (DVBS)" bietet einen guten Überblick über die Anforderungen und Gestaltungsaspekte barrierearmer Word-Dokumente.
Folgende MS Word-Vorlagen können Sie zur Erstellung barrierefreier Textdokumente verwenden:
Diese Checkliste soll Ihnen dabei helfen, die Anforderungen an barrierefreie Dokumente zu beachten.
- serifenlose Schriftart
- Schriftgröße mind. 12 pt
- Zeilenabstand auf 120% erhöht
- linksbündiger Flattersatz
- keine Silbentrennung
- max. 80 Zeichen inklusive Leerzeichen pro Zeile
- keine Wörter in Versalien
- ausreichender Kontrast
- keine Informationen nur über unterschiedliche Farben
- keine Rot-Grün-Kombinationen, keine Kontraste von Komplementärfarben
- keine Bilder und Farbverläufe als Texthintergrund
- Textspalten über Layout > Spalten angelegt
- Überschriften über Formatvorlagen definiert
- Fließtext über Formatvorlage definiert
- Listen und Aufzählungen über Werkzeug angelegt
- Datentabellen über Tabellenwerkzeug erzeugt
- Links aktiv und Linkziel eindeutig benannt
- Verzeichnisse über Werkzeuge erstellt
- Abbildungen mit Alternativtext versehen
- keine relevanten Informationen in Kopf- und Fußzeilen
- Textfelder korrekt positioniert oder verankert
- Dokumenttitel eingetragen
- Sprache(n) festgelegt
- Prüfung der Barrierefreiheit in Word
Falls Sie das Word-Dokument als PDF ausgeben lassen wollen,müssen Sie sich beim Export ("Datei" → "Exportieren" → "PDF/XPS-Dokument erstellen" - Abb. 1) unter "Optionen" (Abb. 2) versichern, dass folgende Häkchen gesetzt / entfernt worden sind (ansonsten werden wichtige Informationen für Screen-Reader nicht exportiert - Abb. 3):
Häkchen setzen bei:
- Textmarken erstellen mithilfe von:Überschriften
- Dokumenteigenschaften
- Dokumentstrukturtags für Barrierefreiheit
Häkchen entfernen bei:
- Text als Bitmap speichern, wenn Schriftarten nicht eingebettet werden können.
Hinweise: Falls Sie Fußnoten verwendet haben, werden diese nicht richtig in barrierefreier Form in das PDF-Format eingebunden. Hier sollten Sie den Studierenden die Word-Datei bereitstellen oder diese als Endnoten-Liste am Ende des Dokumentes aufführen. Um zu verhindern, dass die Anwender_innen von Screen-Readern beim Navigieren oder Vorlesen versehentlich Änderungen an den Texten vornehmen, können Siedie Dokumente im Vorfeld "als final gekennzeichnet" speichern. Diese Funktion finden Sie in MS Word unter "Datei" → "Informationen" → "Dokument schützen" → "Als final kennzeichnen“
Barrierefreie Videodateien
Eine Untertitelung von Videodateien ermöglicht Hörbeeinträchtigten die sprachlich präsentierten Informationen zu erfassen. Hierfür müssen Untertiteldateien manuell oder automatisiert erstellt werden, in denen die Einblendungszeit und -dauer sowie die Umbrüche der einzelnen Textstellen definiert sind. Untertiteldateien beinhalten daher in der Regel folgende Informationen: [Nummer des Untertitels], [Timecode des Untertitels] und [Textinhalt mit Umbruch].
Beispiel für eine Untertiteldatei mit Timecodes
1
00:03.373 --> 00:06.436
Das ist das erste Video in einer
Reihe von Einführungsvideos
2
00:06.461 --> 00:08.648
zur Arbeit mit der
Lernplattform Moodle.
Für die Erstellung derartiger Untertiteldateien empfehlen wir das Open Source-Programm Subtitle Edit. Den Link und weitere Informationen zu Subtitle Edit finden Sie auf der Seite „Digitale Tools & Webdienste“.
Die Untertiteldateien können im Anschluss entweder in die Videodateien 'eingebrannt' (offene Untertitel) oder als separates Element mit den Videodateien verknüpft und dynamisch eingeblendet werden (geschlossene Untertitel). Die Moodle-Lernplattform der ASH Berlin bietet die Möglichkeit mehrere Untertitelspuren als geschlossene Untertitel einzufügen, welche dann von den Nutzer_innen je nach Bedarf ausgewählt und zugeschaltet werden können.
Da in Subtitle Edit momentan automatisierte Funktionen der Untertitelerstellung implementiert werden, wird hier - sobald die Funktionen augereift sind - eine Anleitung dazu veröffentlich werden.
Kontakt
Falls Sie Fragen bezüglich der hier aufgeführten Informationen haben oder Unterstützung bei der barrierefreien Gestaltung digitaler Lernmaterialien benötigen, freue ich mich auf Ihren Kontakt:
Franziska Müller
Referentin für digitale Barrierefreiheit in Studium und Lehre
Raum 413
Pronomen: sie/ihr
Arbeitstage: Montag - Freitag
Termine gerne nach Vereinbarung