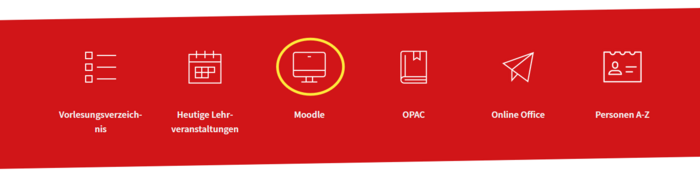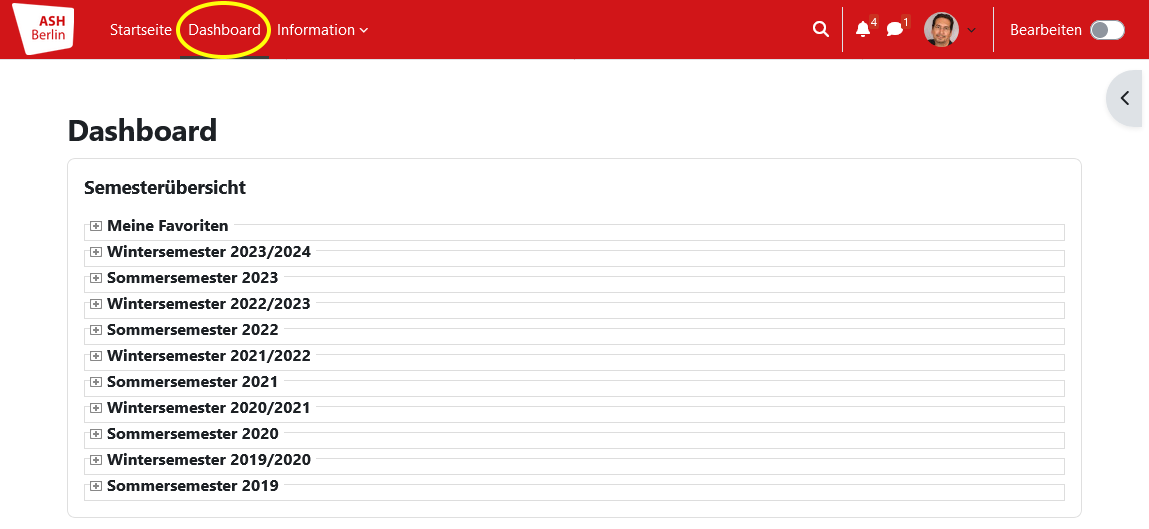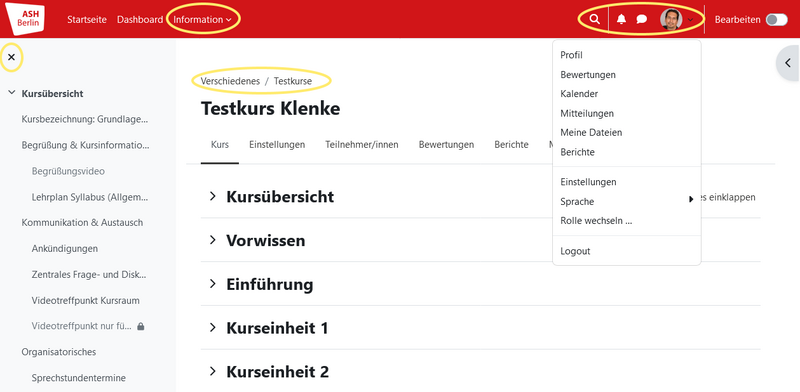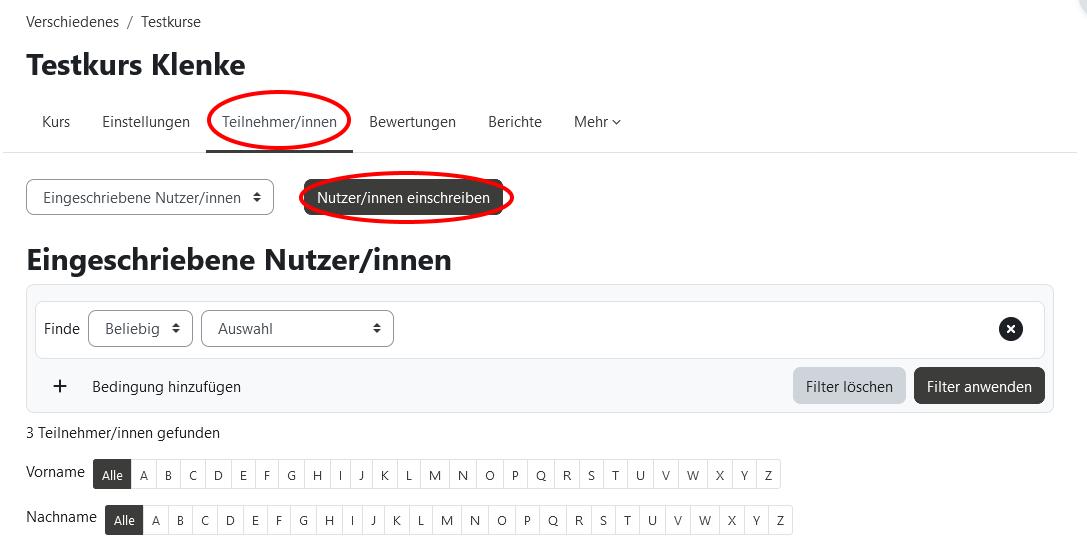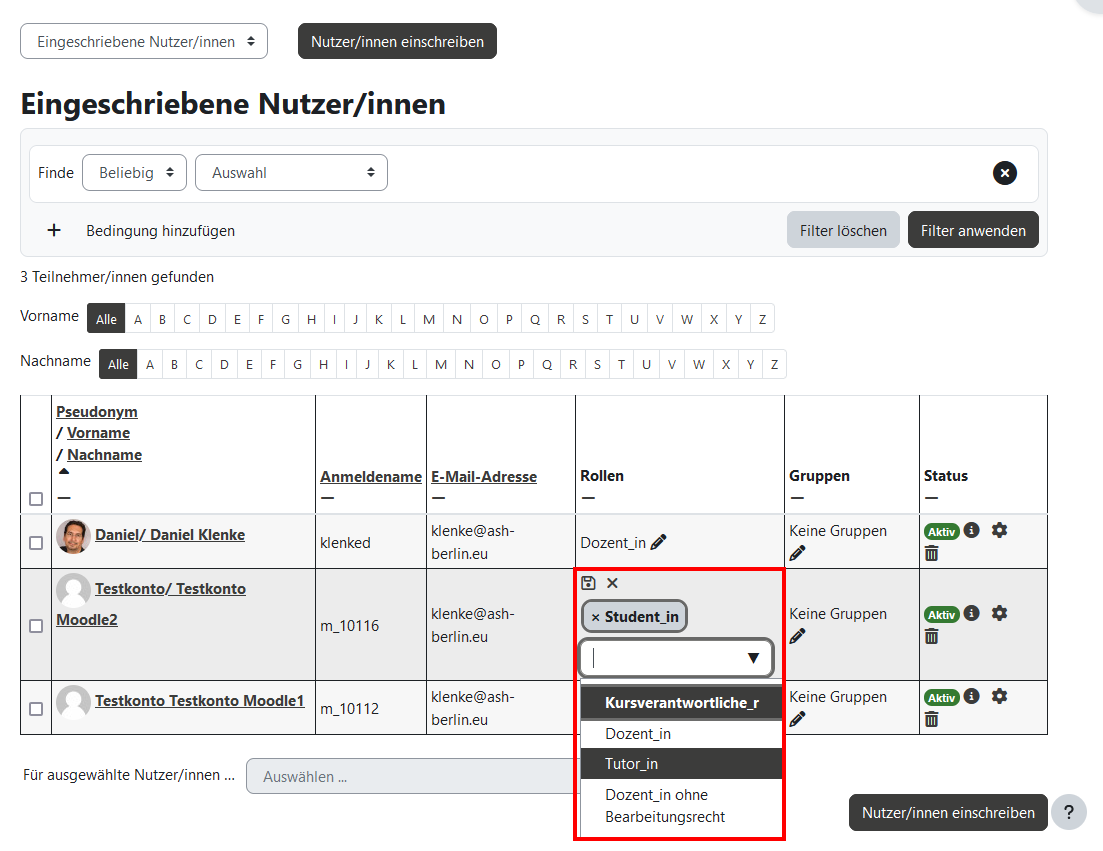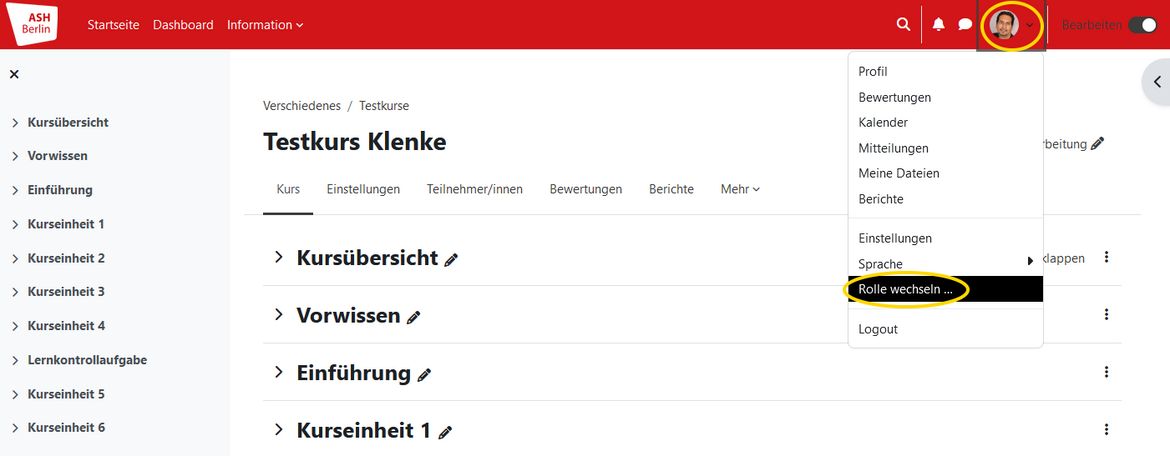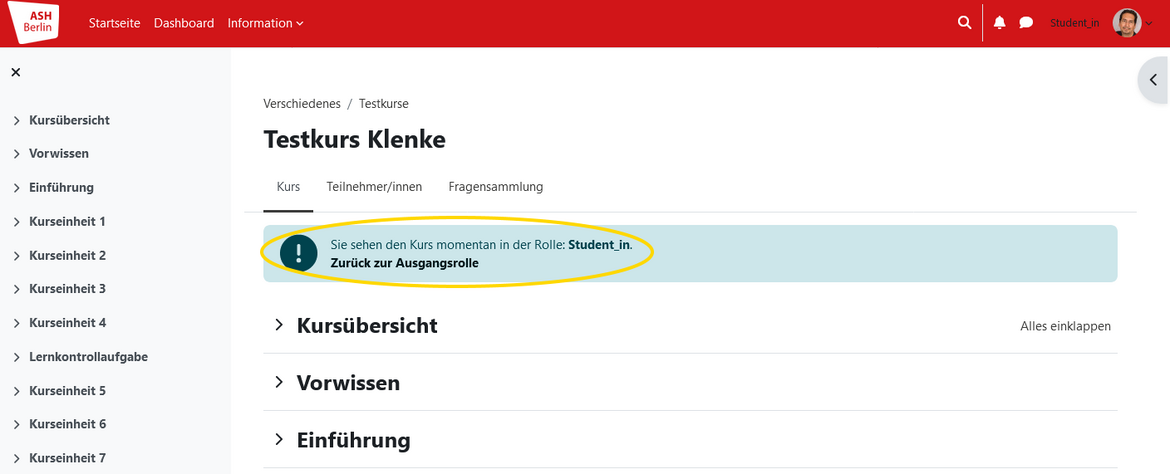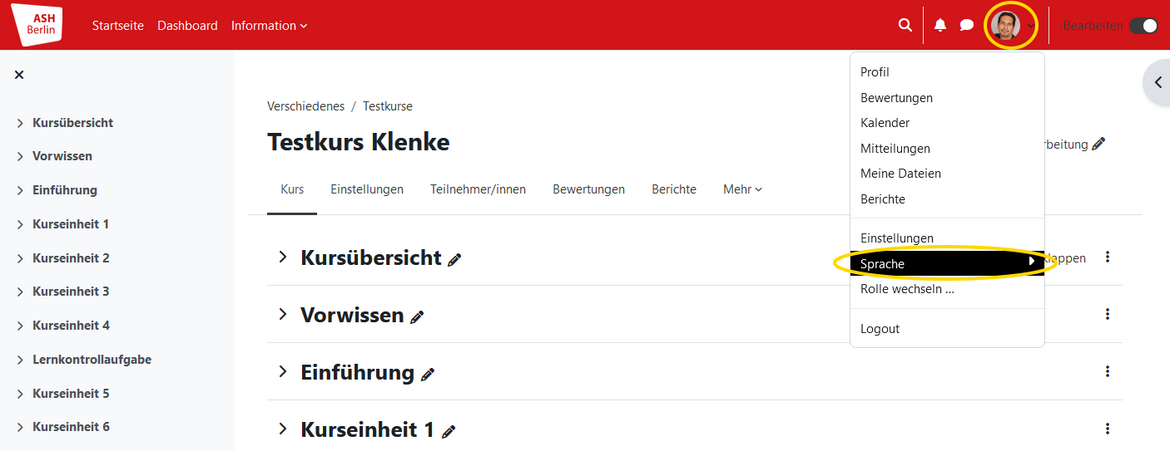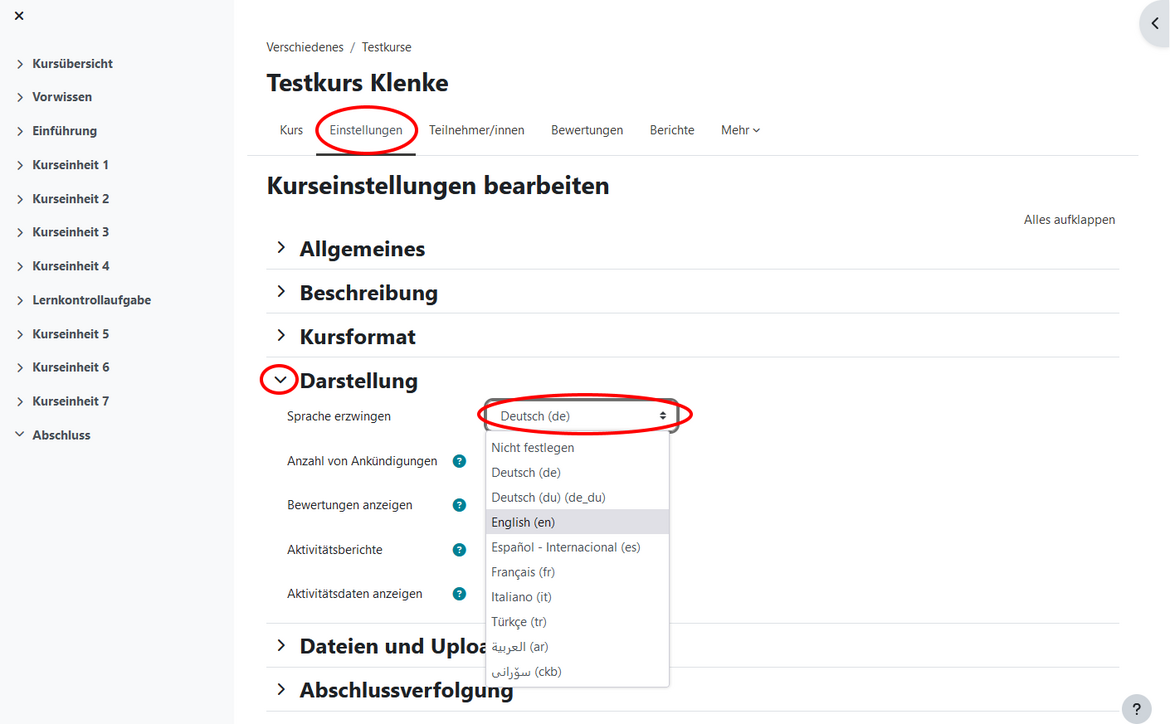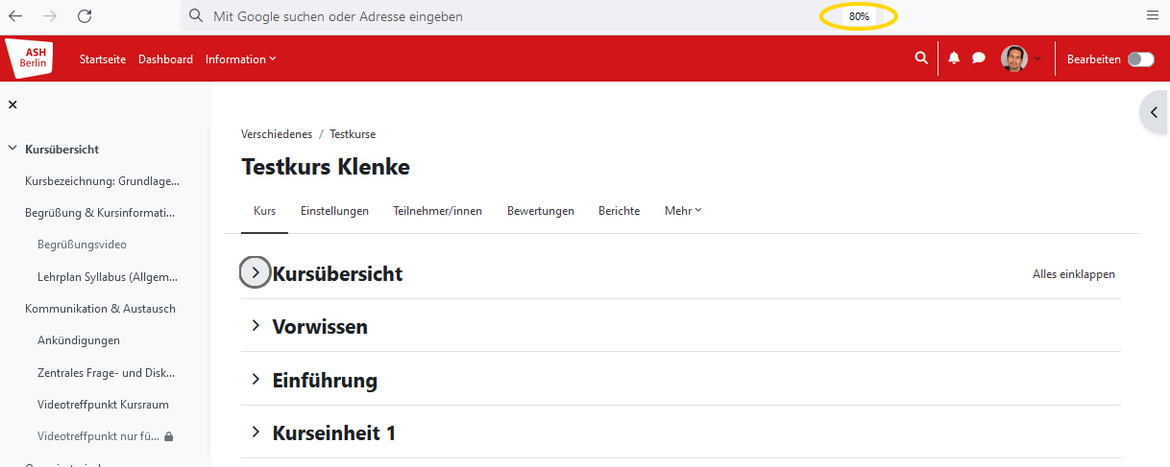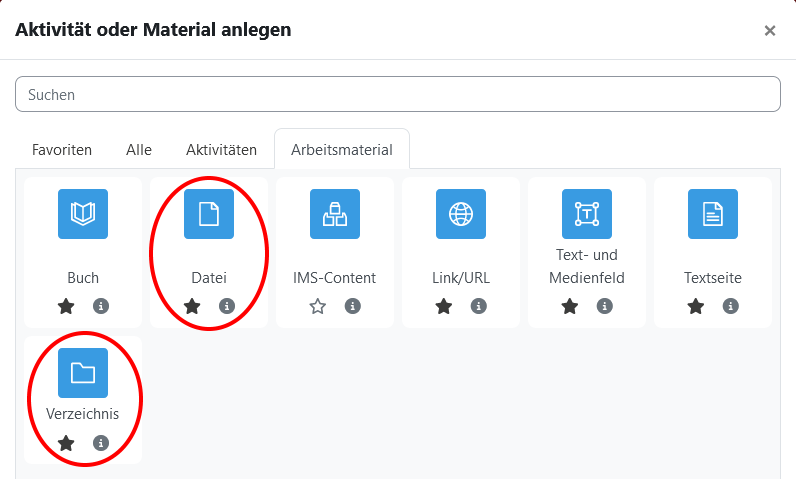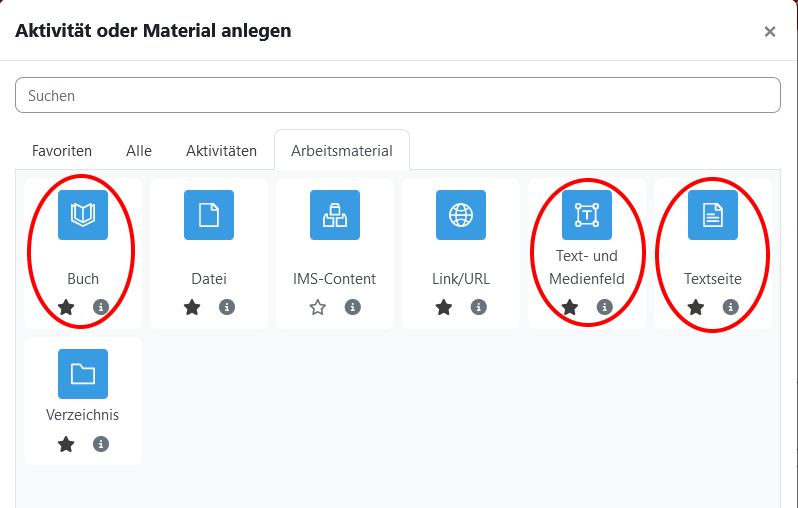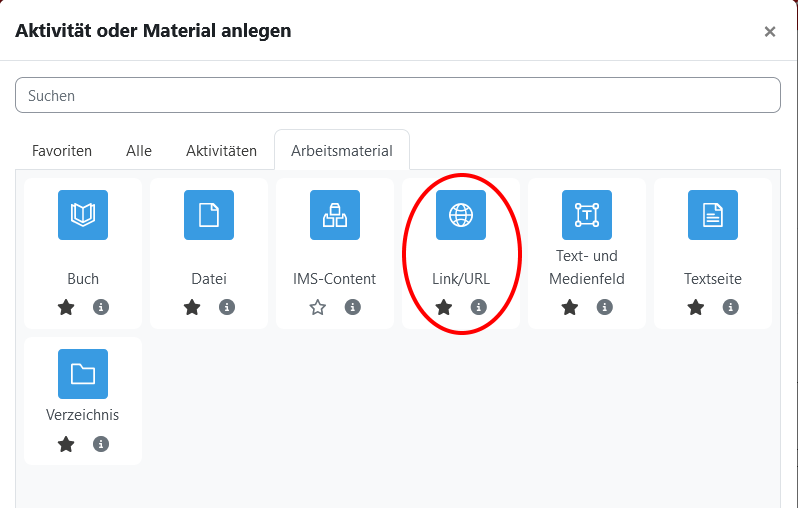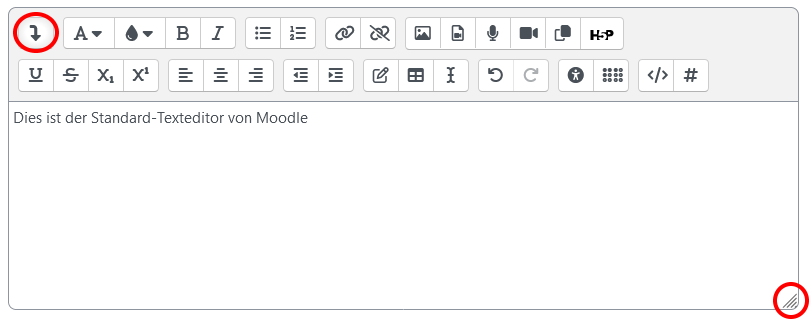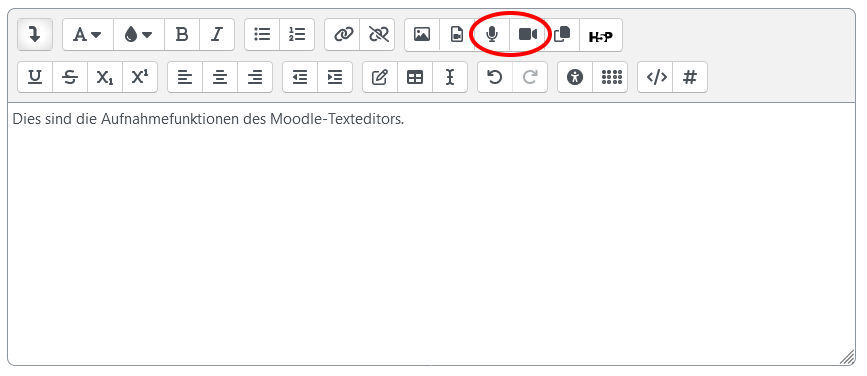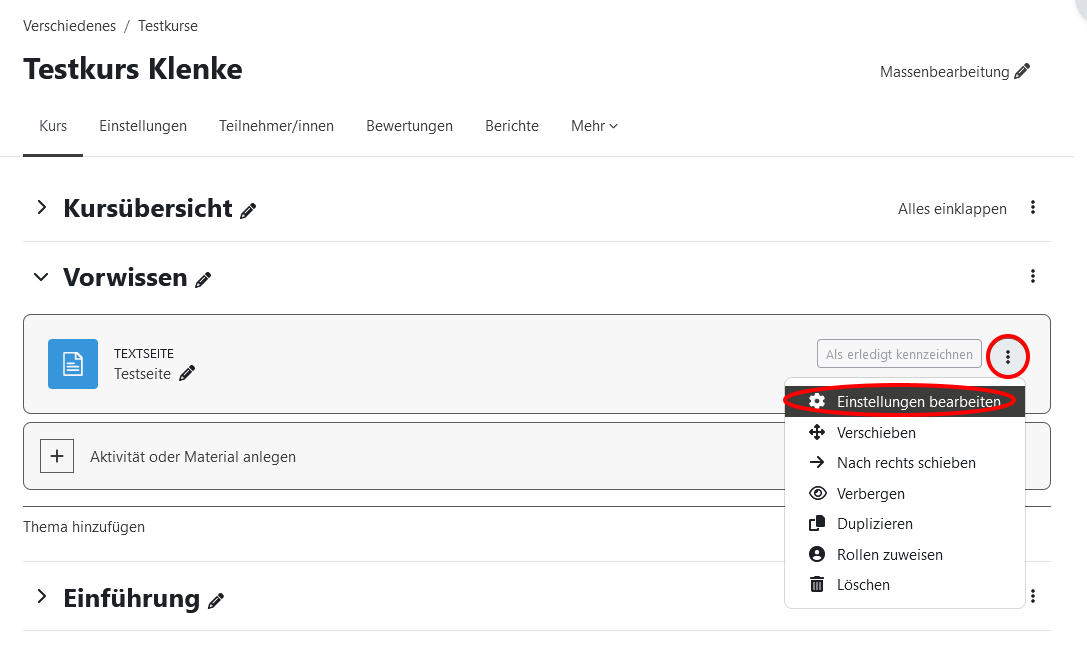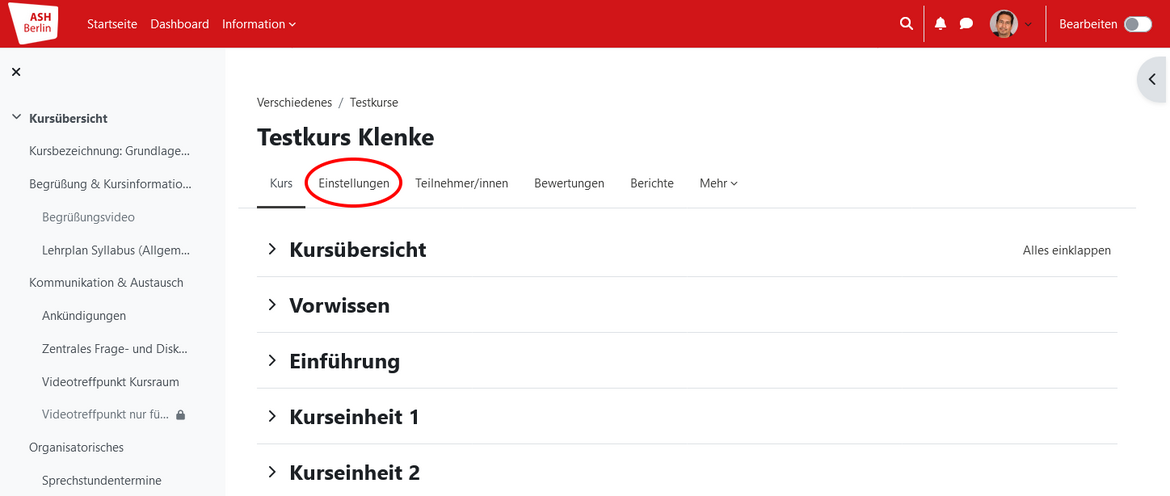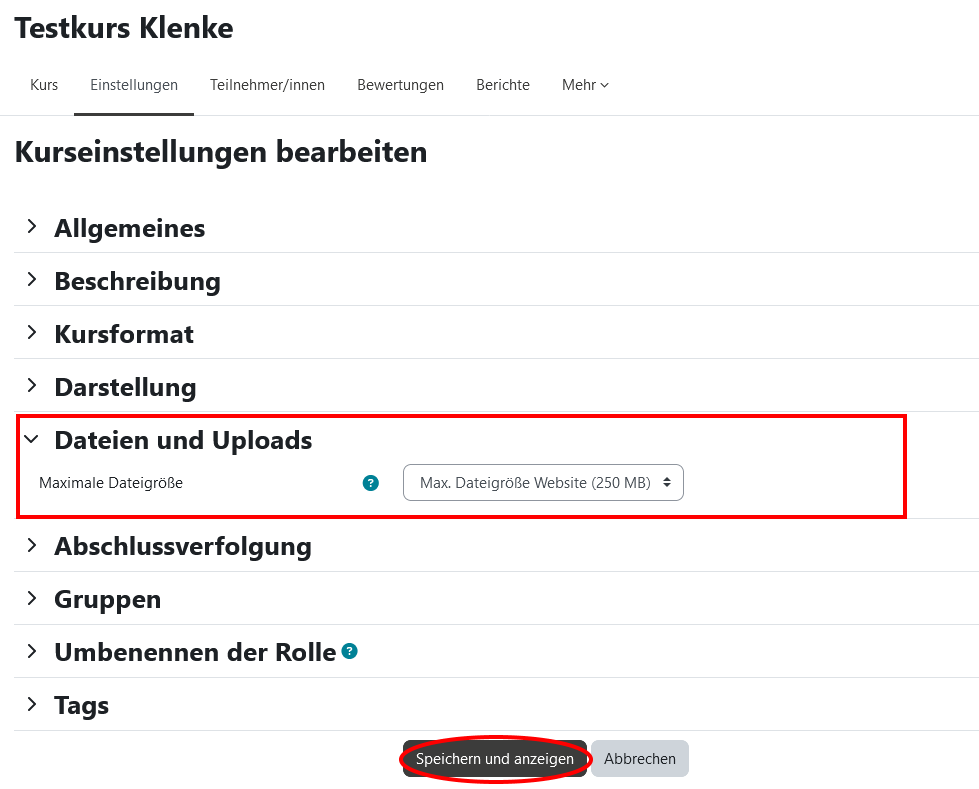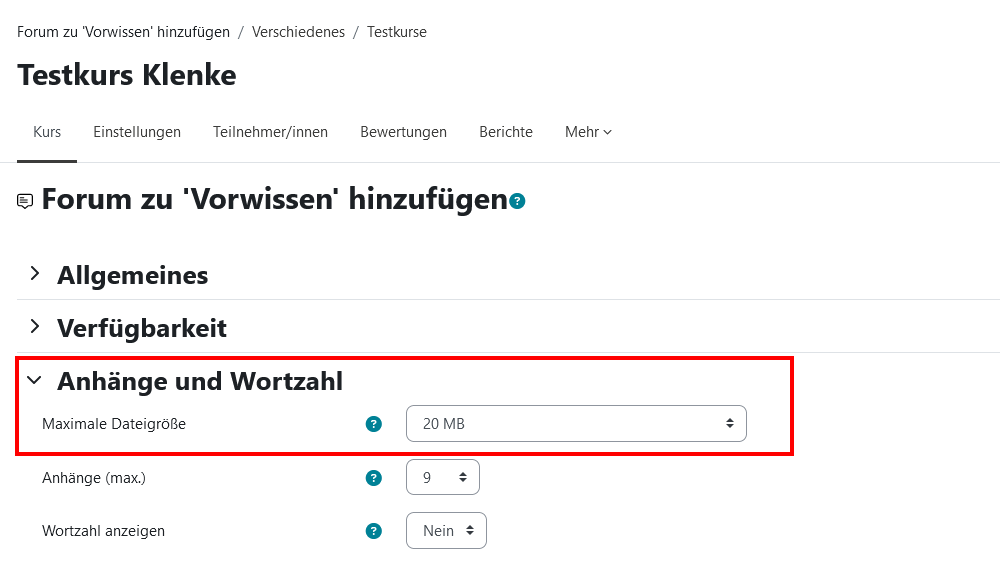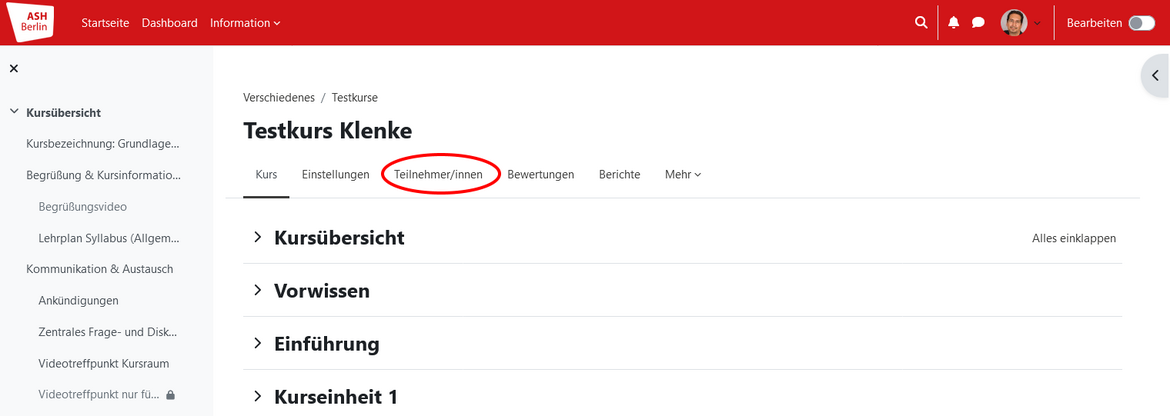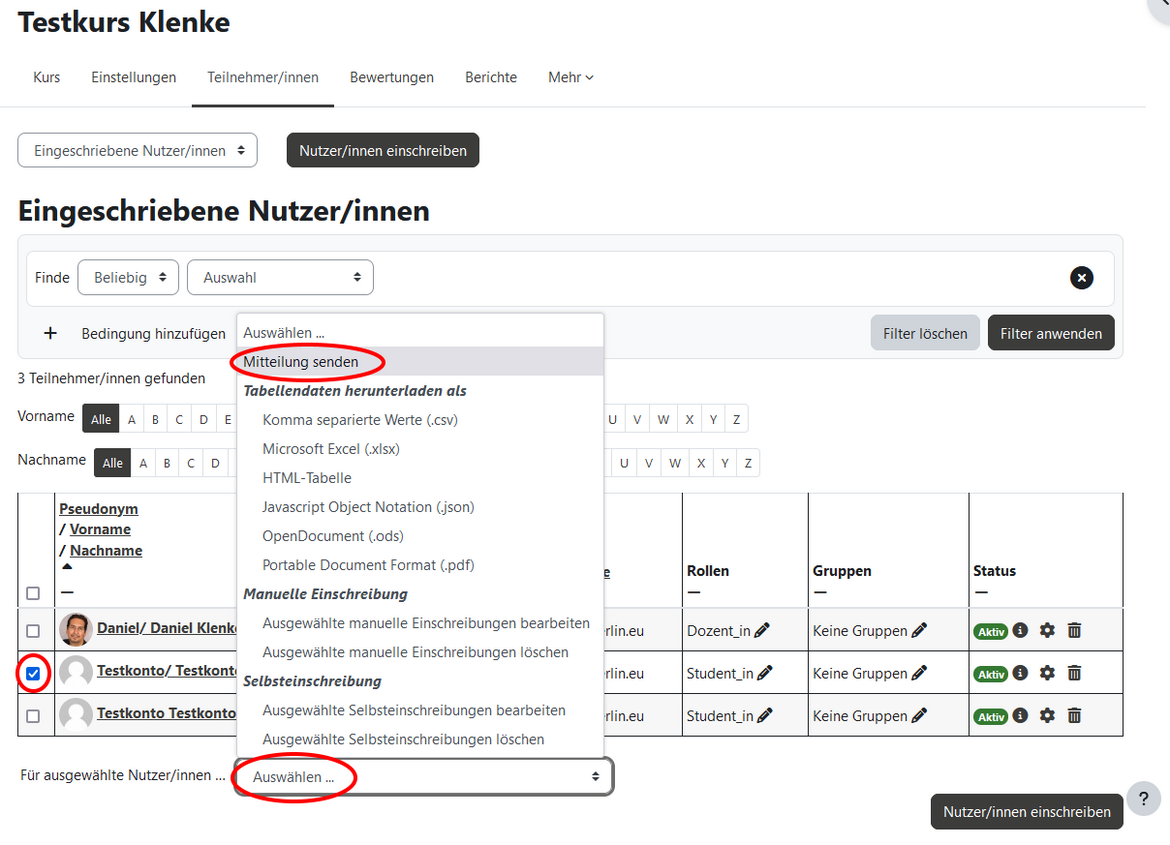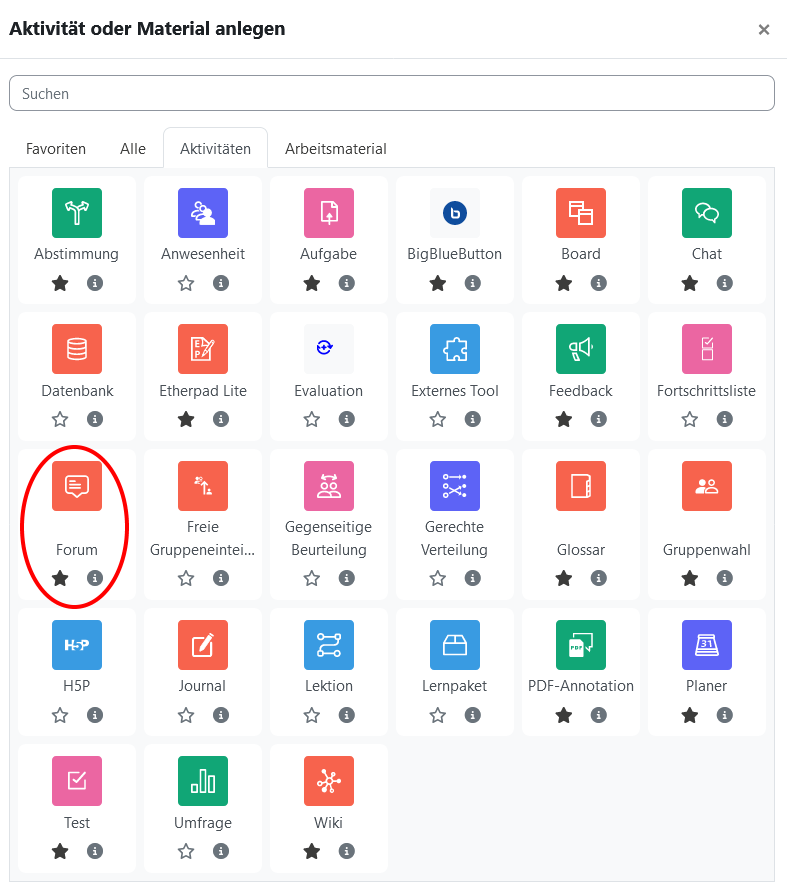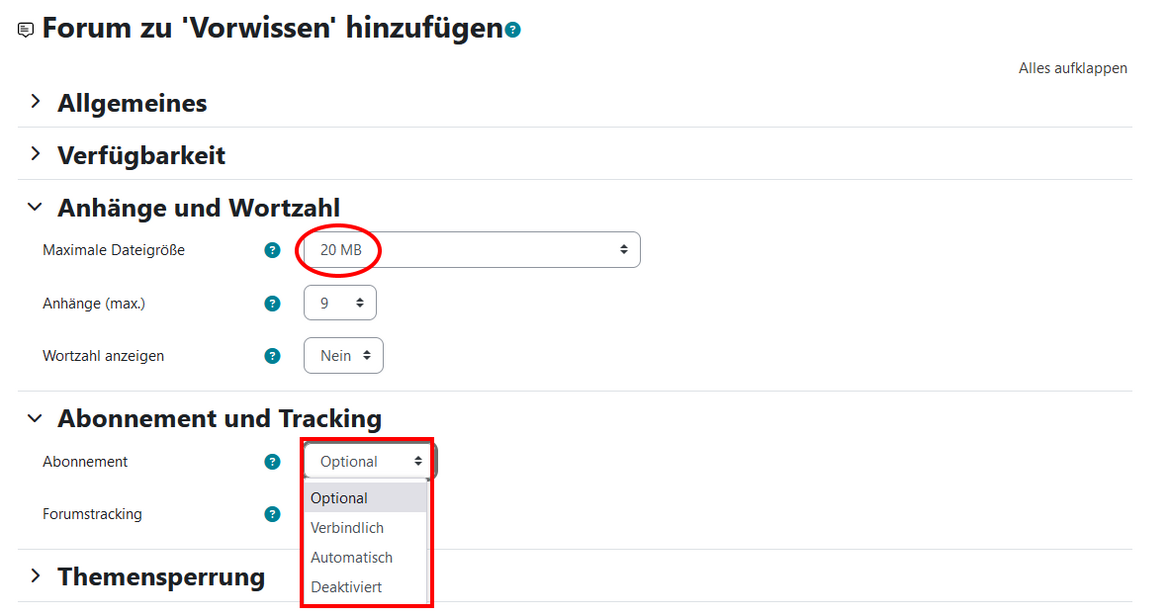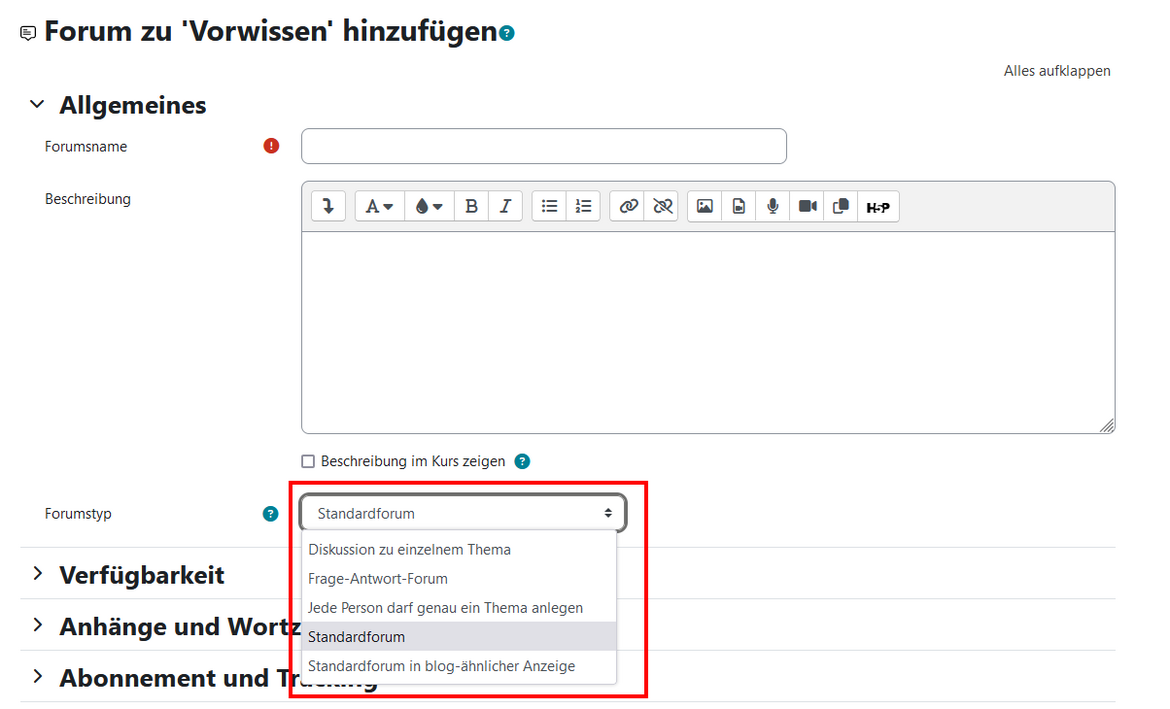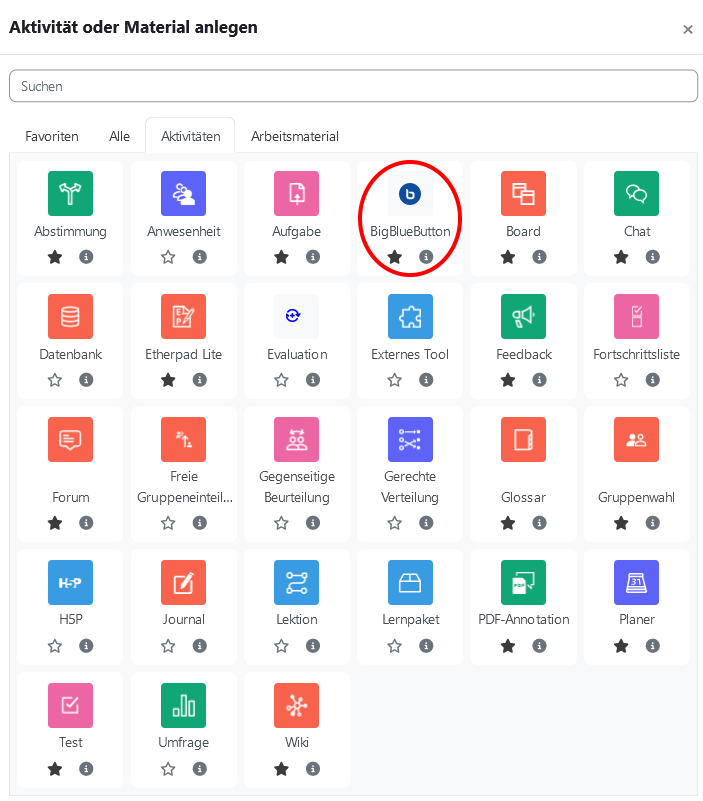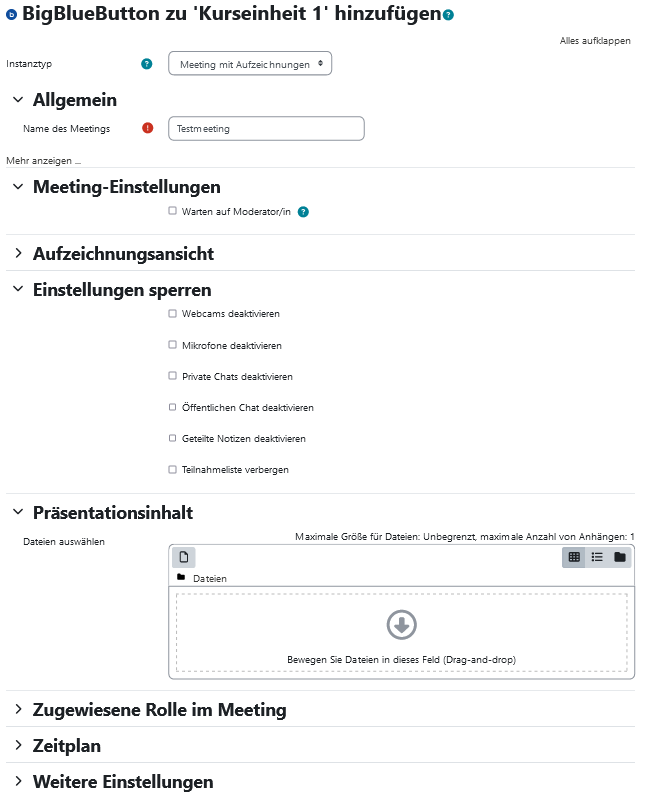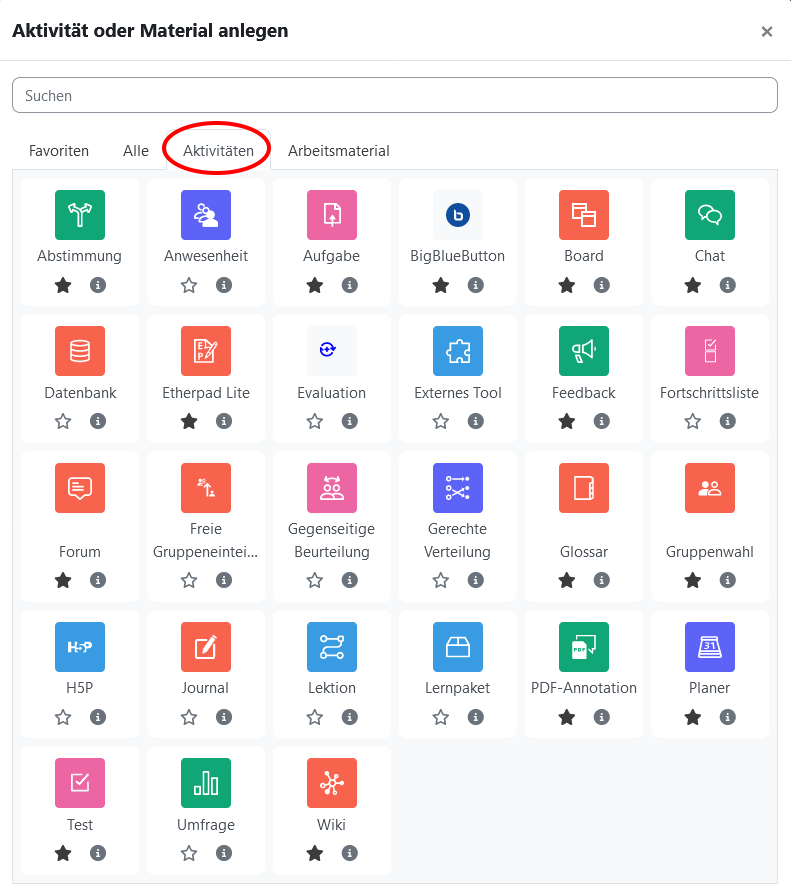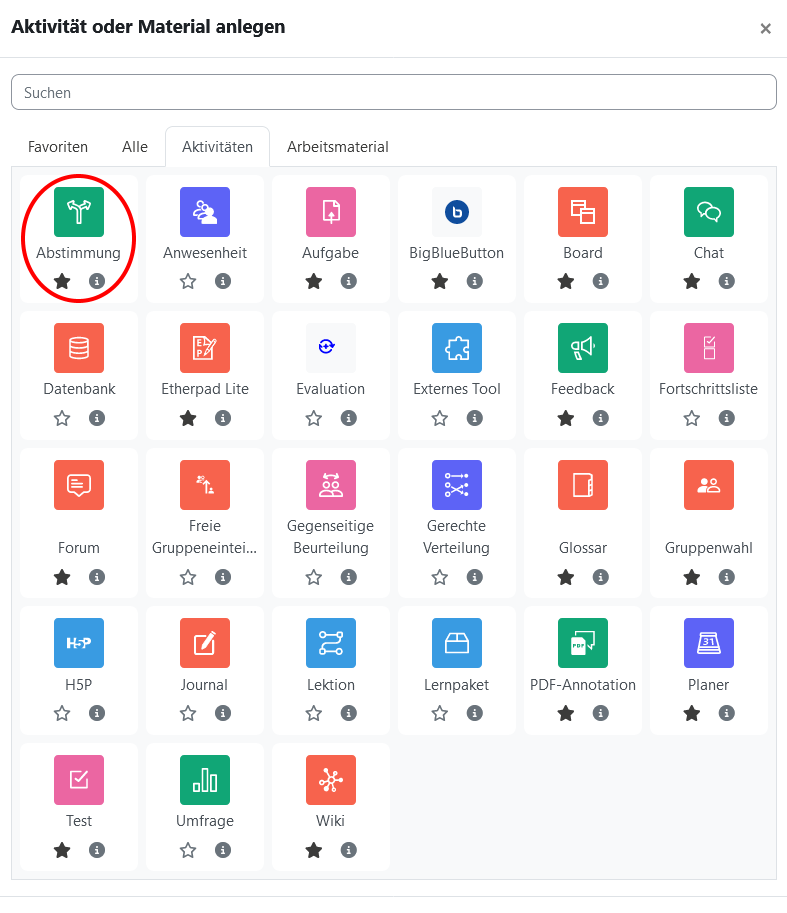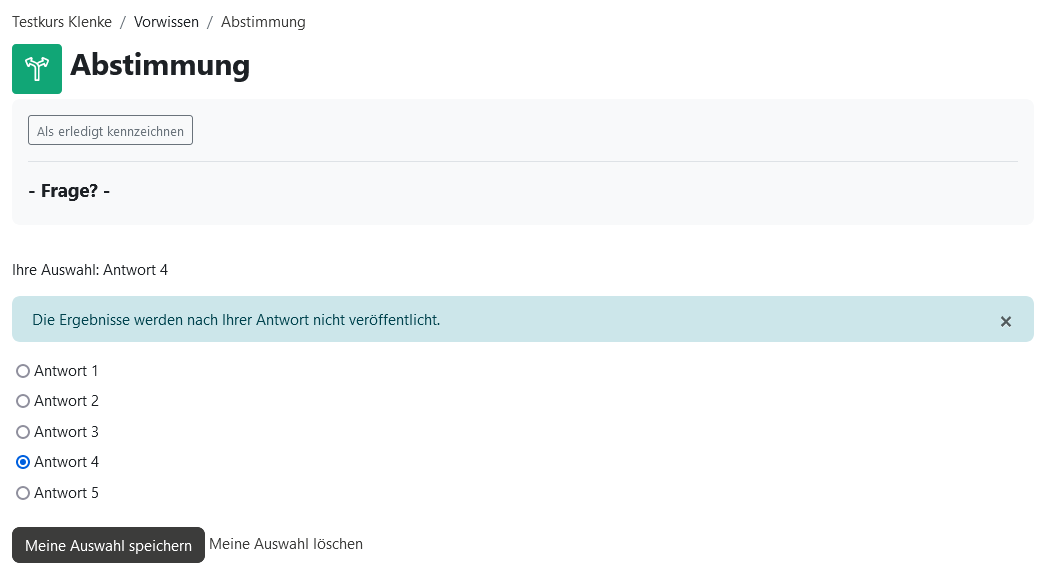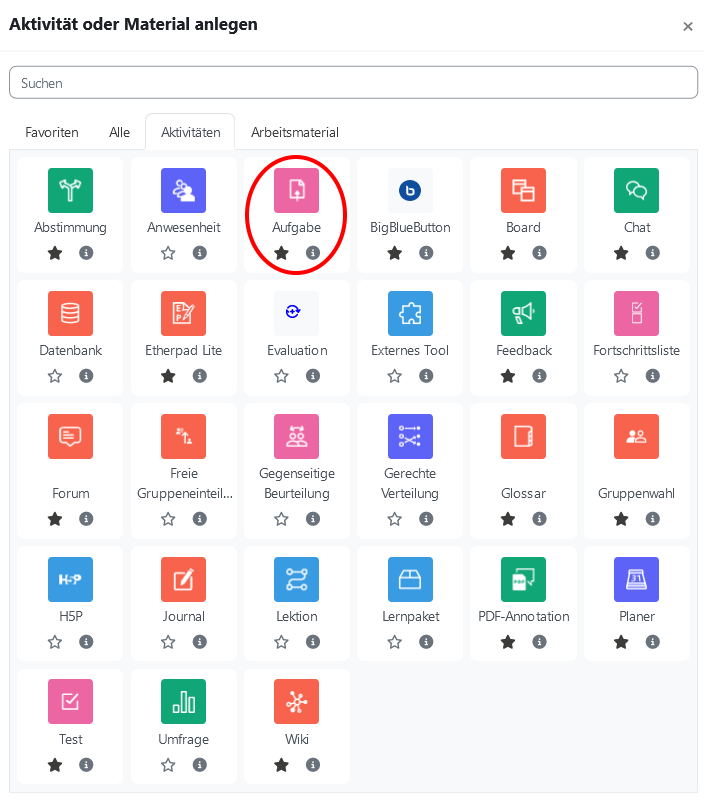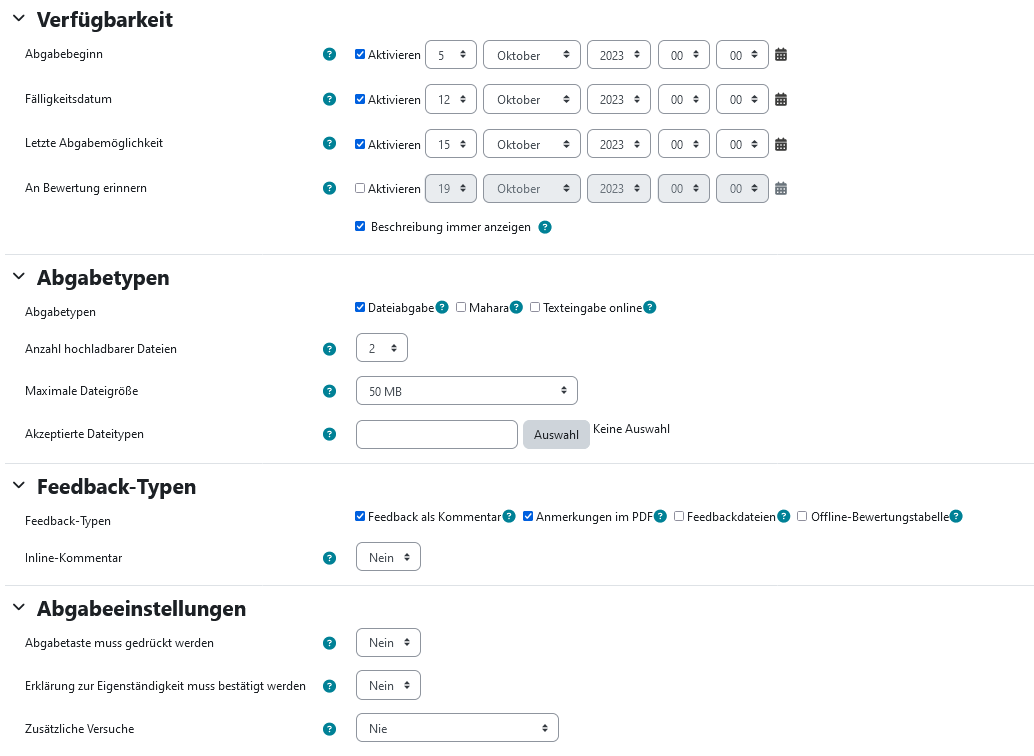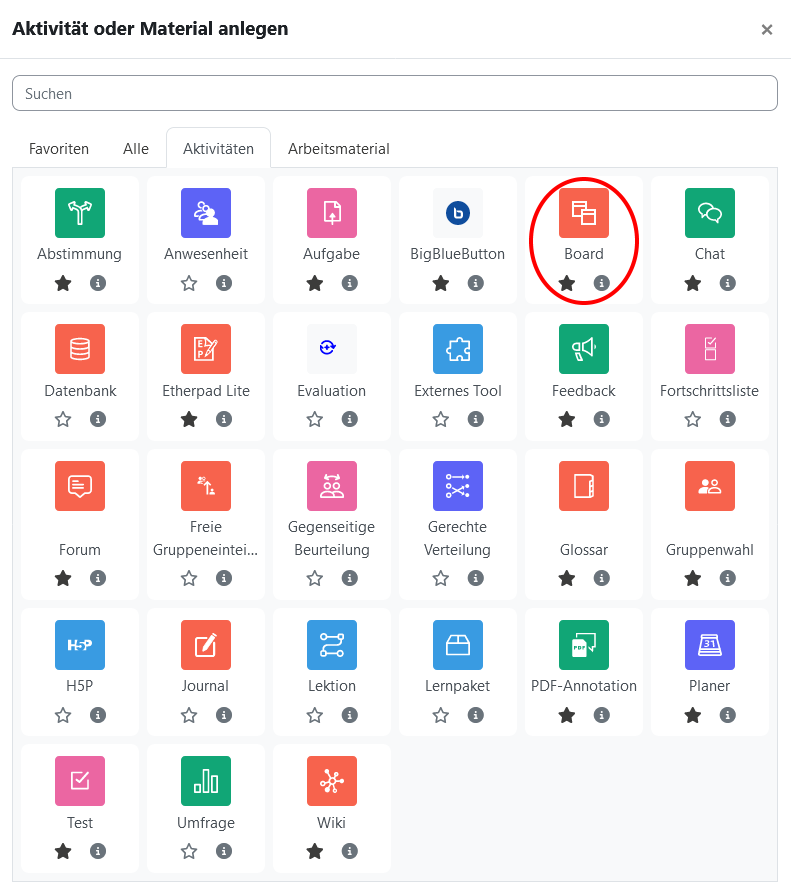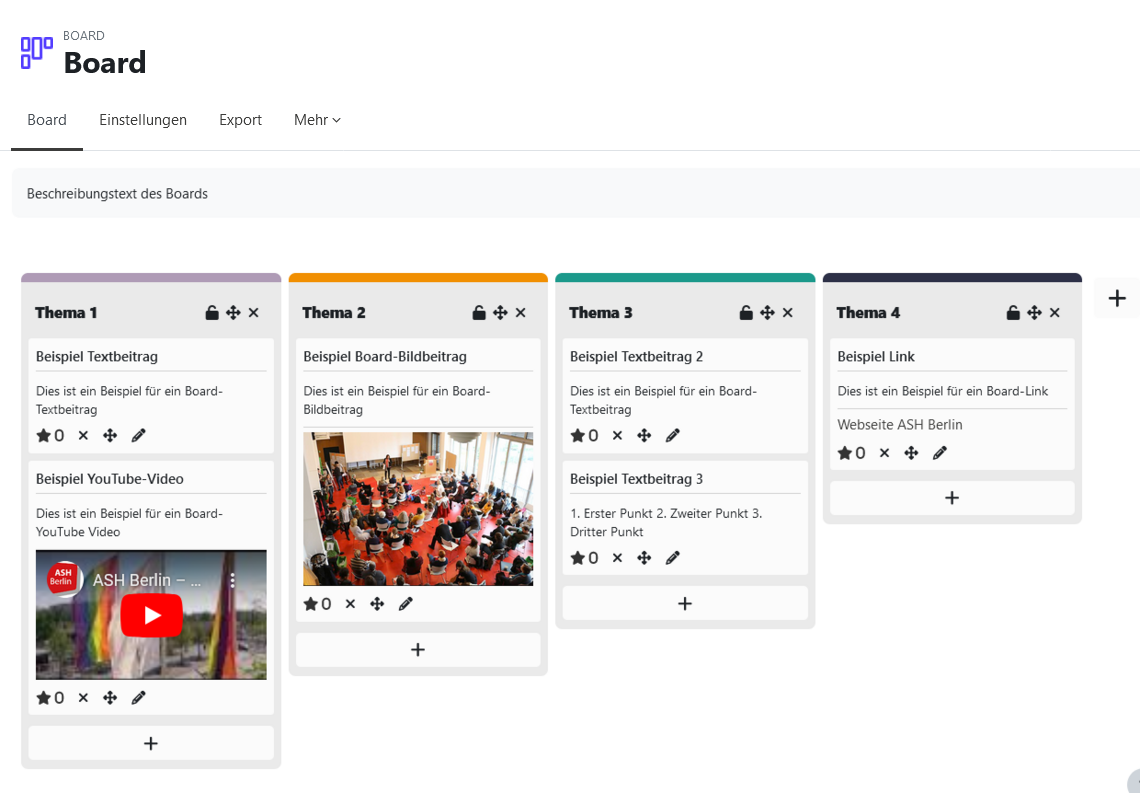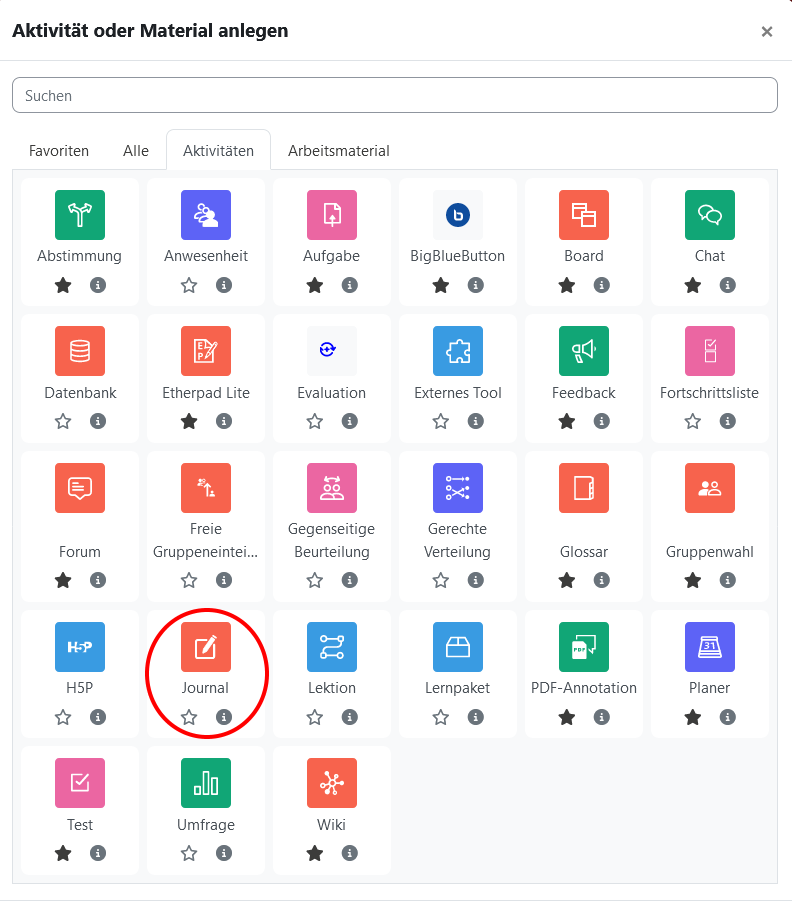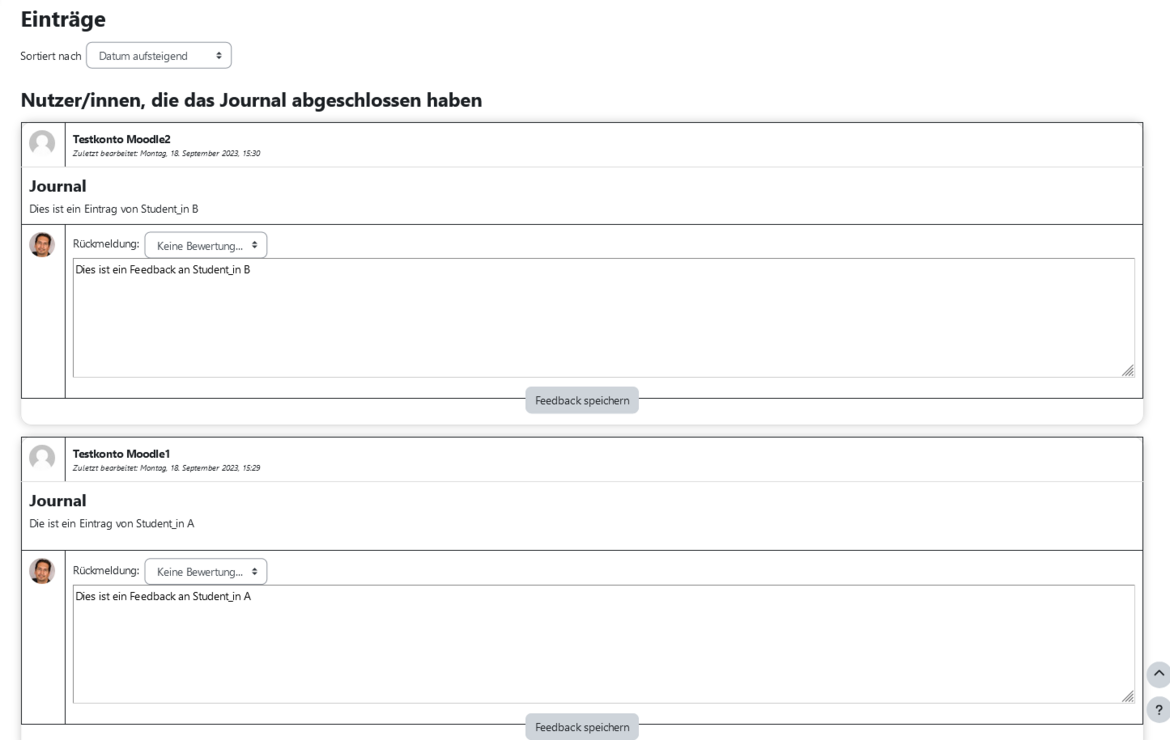Moodle-Instanz der ASH Berlin
Zur Unterstützung der Lehre stehen an der ASH Berlin je nach Studiengang unterschiedliche Lehr-/Lernplattformen zur Verfügung.
Die zentrale Moodle-Instanz der ASH Berlin bietet zahlreiche Möglichkeiten zur Bereitstellung von Lehr-Lernmaterialien, zur Kommunikation mit Studierenden sowie zur Durchführung von Blended-Learning- oder Online-Veranstaltungen. Auf dieser Seite finden Sie Informationen zur Verwendung der Lehr-/ Lernplattform und den dort vorhandenen Funktionalitäten.
Studierende
Überblick
Für die Moodle-Anmeldung benötigen Sie Ihren Anmeldenamen und Ihr persönliches Kennwort. Nach erfolgreicher Authentifizierung erfolgt eine automatische Weiterleitung zur persönlichen Übersichtsseite, dem sogenannten 'Dashboard'.
Hinweis: Vorname, Nachname, E-Mail-Adresse, Anmeldename und Kennwort werden zentral im Vorlesungsverzeichnis (auch LSF / Belegsystem) erfasst und von dort in Moodle übertragen. Nähere Informationen dazu finden Sie auf der ComZ Hilfeseite unter Elektronisches Belegsystem - Login und Passwort ändern.
Bei weiteren Problemen mit der Anmeldung bzw. den Zugangsdaten für Moodle oder dem Vorlesungsverzeichnis, wenden Sie sich bitte an: itservice@ash-berlin.eu
Den Link zur Moodle-Instanz finden Sie u.a. im mittleren Bereich der ASH-Webseite.
Im Dashboard finden Sie eine Semesterübersicht, die Ihnen alle Kurse anzeigt, die Sie belegt haben und für die ein Moodle-Kurs angelegt wurde. Lehrende hinterlegen dort in der Regel wichtige Informationen und Präsentationen zur jeweiligen Lehrveranstaltung. Eventuell stellen Sie dort auch Kommunikationskanäle und Lernaktivitäten wie etwa Foren oder Aufgaben ein. Nur wenn solche Aktivitäten mit einem Fälligkeitsdatum (fester Abgabetermin) versehen wurden, finden Sie diese im Dashboard in Ihrer Zeitleiste und im Kalender. Daher sollten Sie regelmäßig Ihre Kurse aufrufen und nachsehen, ob dort neue Inhalte verfügbar sind.
Nachdem Sie im Dashboard eine Lehrveranstaltung aufgerufen haben, finden Sie im linken Seitenmenü einen Überblick über die Inhalte bzw. Elemente des Kursraumes. Dieses Seitenmenü können Sie im linken oberen Bereich ein- und ausblenden. Des Weiteren wird oberhalb des Kurstitels eine sogenannte 'Brotkrumen-Navigation' angezeigt. Beim Aufruf bestimmter Kurselemente - wie etwa Foren - werden hier weitere Navigationspunkte dargestellt. Über den Kurztitel der Lehrveranstaltung gelangen Sie zurück zur Übersichtsseite des Kursraumes.
In der Kopfzeile finden Sie zudem folgende Funktionalitäten:
- Informationen: Links zu weiteren ASH-Webseiten und Informationen.
- Volltextsuche [Lupen-Symbol]: Mit dieser Funktion können Sie Ihre Kurse nach Stichwörtern durchsuchen.
- Systemnachrichten [Glocken-Symbol]: Hier werden wichtige Ereignisse und Benachrichtigungen Ihrer Moodle-Kurse angezeigt.
- Mitteilungen [Sprechblasen-Symbol]: Diese Funktion blendet das Moodle-interne Messengersystem auf der rechten Seite ein und aus.
- Profilbild: Beim Auswahl des Profilbildes öffnet sich ein weiteres Kontextmenü, unter anderem mit folgenden Optionen:
- Profil: Hier können Sie Ihre Profilinformationen einsehen und bearbeiten.
- Kalender: Hier können Sie Ihren Kalender mit automatischen Terminerinnerungen Ihrer Lehrveranstaltungen aufrufen und persönliche Termine eintragen.
- Sprache: Hier können Sie die Spracheinstellungen der Moodle-Plattform verändern.
- Einstellungen: Hier können Sie weitere Moodle-Einstellungen für alle Kurse verändern bzw. anpassen.
- Logout: Hier können Sie sich bei Moodle abmelden.
Hinweis: Wenn Sie die Nutzung der Lernplattform beenden wollen, sollten Sie sich unbedingt wieder abmelden (Logout)! Das gilt insbesondere, wenn Sie Moodle an einem öffentlich zugänglichem PC genutzt haben.
Foren
Die Kommunikation mit allen Teilnehmer_innen eines Moodle-Kurses ist zunächst Lehrenden vorbehalten. Diese können etwa in dem in jedem Kurs obligatorischen Ankündigungsforum ein Thema hinzufügen. Das Ankündigungsforum haben Sie verpflichtend abonniert, so dass Sie in den Grundeinstellungen diese Ankündigungen auch als E-Mail erhalten sollten. Bei zusätzlichen Foren, wie etwa einem Austauschforum für Studierende, kann das Abonnement auch optional sein, so dass Sie das Forum dann abonnieren bzw. abbestellen können.
In den Profil-Einstellungen finden Sie den Unterpunkt „Foren einstellen“. Sie können dort festlegen, ob Sie jede Nachricht als einzelne E-Mail oder in einer täglichen Zusammenfassung erhalten wollen. Bei letzterer Option erreichen Sie kurzfristige Ankündigungen zu Raumänderungen eventuell zu spät. Ankündigungen werden mit der Absender-Adresse „noreply-moodle@ash-berlin.eu“ als Systemnachricht versendet. Sie können dann nicht direkt auf diese Nachricht antworten, sondern müssen die Hinweise in der E-Mail beachten.
Systemnachrichten
Wenn Sie Systemnachrichten [Glocken-Symbol] auswählen, haben Sie rechts Einstellungsmöglichkeiten [Zahnrad-Symbol], um festzulegen, ob und wann Sie solche Nachrichten erhalten wollen. Wenn Sie keine E-Mails aus Moodle erhalten, ist es zunächst sinnvoll, diese Einstellungen zu überprüfen.
Videokonferenzräume
Jeder reguläre Moodle-Kurs verfügt über zwei BigBlueButton-Videokonferenzräume. Der "Videotreffpunkt Kursraum" wird von den Lehrenden moderiert - Sie haben dort standardmäßig nur eingeschränkte Teilnehmer_innenrechte. Demgegenüber kann der "Videotreffpunkt nur für Studierende" von allen Studierenden einer Lehrveranstaltung selbständig genutzt werden - Sie haben dort vollständige Moderator_innenrechte.
Hier finden Sie eine Anleitung des Computerzentrums der ASH Berlin (ComZ) für eigenständige Namensänderungen in Moodle:
Für die Nutzung der Lernplattform mit mobilen Endgeräten kann die Moodle Mobile App verwendet werden. Diese eignet sich insbesondere bei kleineren Bildschirmen. Sie können die App direkt von Ihrem Gerät aus im jeweiligen Store suchen (geben Sie dazu „Moodle Mobile“ in der Suchmaske ein) oder den hier aufgeführten QR-Code nutzen. Nach dem Download muss die URL der Lernplattform (https://moodle.ash-berlin.eu) sowie der Nutzer_innenname und das Kennwort eingegeben werden.
Hinweis: Beachten Sie allerdings, dass einige Moodle-Funktionen in der App nicht zur Verfügung stehen bzw. eingeschränkt sind. Wechseln Sie daher bei Darstellungsfehlern oder anderen Problemen auf Ihren mobilen Webbrowser.
Externe Nutzer_innen
Alle Mitglieder der ASH haben ein ASH Konto und damit auch automatisch ein Moodle Konto.
In Ausnahmefällen (beispielsweise für Kurse mit exmatrikulierten Studierenden) kann von Lehrenden und ASH Mitarbeiter_innen das Anlegen eines externen Moodle Kontos beantragt werden. Dieses bietet einen auf maximal zwei Jahre begrenzten Zugriff auf die Lernplattform Moodle. Der Antrag zur Einrichtung oder Verlängerung eines externen Moodle Kontos erfolgt per Mail an: moodle@ash-berlin.eu
Informationen zu den neuen Konten und gegebenenfalls zu den gewünschten Einschreibungen schreiben Sie bitte in die Datei "moodle_Konten_und_Einschreibungen":
In der Datei werden Sie angeleitet, sehr einfach notwendige Angaben zum Kurs, zu den Personen und deren Rolle einzutragen.
Außerdem bitten wir Sie um eine kurze Erklärung, weshalb ein externes Moodle Konto benötigt wird. Antragsteller_innen erhalten per Mail eine Benachrichtigung zu den neu angelegten Konten und Kurseinschreibungen. Die neuen Kontoinhaber_innen erhalten per Mail Angaben zur Einschreibung, zu ihren Anmeldenamen und Kennworten für das erste Login, sowie weitere für die Anmeldung in Moodle notwendige und nützliche Informationen.
Lehrende & Mitarbeiter_innen
Allgemein
Nachdem die Lehrplanungen abgeschlossen wurden, werden die Moodle-Kursräume gemäß der eingetragenen Informationen im 'LSF/ Vorlesungsverzeichnis' automatisch angelegt. Nach der Anmeldung auf der 'Moodle-Instanz der ASH Berlin' können Sie die Moodle-Kursräume Ihrer Lehrveranstaltungen über die persönliche Kursübersicht (Dashboard) getrennt nach Semestern aufrufen und bearbeiten.
Hinweis: Die Online-Studiengänge der ASH Berlin, BASA-online und Interprofessionelle Gesundheitsversorgung - online (IGO), nutzen separate Lehr- & Lernplattformen. Während der Hochschulverbund BASA-online eine Instanz der Plattform OpenOlat verwendet (https://olat.vcrp.de/dmz/), kommt im Studiengang Interprofessionelle Gesundheitsversorgung - online (IGO) eine eigenständige Moodle-Instanz der Virtuellen Fachhochschule (VFH) zum Einsatz (https://moodle.oncampus.de/login/).
In Ausnahmefällen (z.B. für Projekte oder Kommissionen) ist die Beantragung zusätzlicher Moodle-Kursräume möglich.
Anträge können Sie über folgende E-Mail-Adresse stellen: moodle@ash-berlin.eu
Erforderliche Angaben zu manuell einzurichtenden neuen Kursen sind:
(Bitte kopieren Sie die Schablone und füllen Sie diese in der Ticket-Anfrage aus)
- Kurze Begründung, warum es im Vorlesungsverzeichnis keine passende Veranstaltung gibt, aus der heraus der Moodle Kurs automatisch angelegt werden könnte:
- Genaue Kursbezeichnung/Kursname:
(maximal 170 Zeichen) - Kursbeschreibung:
(beliebig lang, kann auch entfallen) - Kurzbezeichnung des Kurses:
(maximal 40 Zeichen) - Kursbereich:
(z.B. Kurse → Verschiedenes oder Kurse → Sommersemester 2021 → weitere Veranstaltungen) - Datum für Kursbeginn & Kursende:
(Kursende kann offen bleiben) - Namen und Mailadressen der Kursverantwortlichen:
(Format: Vorname Name, Mailadresse) - Umbenennung von Rollen (falls gewünscht):
(z.B. Student_in → Teilnehmer_in)
Für etwaige weitere einzuschreibende Teilnehmer_innen nutzen Sie bitte die Tabellenvorlage. Bitte verwenden Sie unbedingt die jeweils per Download verfügbare aktuelle Tabellenvorlage. Download im Open Document Standard (.ods) oder Download im MS Excel-Format (.xls)
Kursaktivitäten und -arbeitsmaterialien können von einem Kurs in einen anderen Kurs importiert bzw. übertragen werden. Hierfür benötigen Sie in beiden Kursen Dozent_innen oder Tutor_innen-Rechte. Auf diese Weise können Sie Kursinhalte wiederverwenden, ohne diese neu zu erstellen bzw. hochladen zu müssen.
Hinweis: Beim Importieren älterer Kursinhalte werden keine Teilnehmer_innen oderNutzer_innendaten übertragen (z.B. Forenmitteilungen oder eingereichte Prüfungsleistungen).
Schritt-für-Schritt-Anleitung
- Rufen Sie zunächst den Kurs auf, in den Sie Inhalte aus einem andern Kurs importieren wollen. Öffnen Sie in danach in der Navigationsleiste unterhalb des Kurstitels das Drop-Down-Menü 'Mehr' und wählen Sie 'Kurse wiederverwenden' (⇒ Abb.1).
- Wählen Sie den Kurs, aus dem Sie Kursdaten importieren wollen. Bei Bedarf können Sie das Suchen-Feld nutzen, um den gewünschten Kurs zu finden. Klicken Sie dann auf den Button 'Weiter'.
- Auf der nächsten Seite markieren Sie die Kursinhalte (Aktivitäten, Blöcke, Filter), die Sie aus dem gewählten Kurs importieren möchten. Hier empfehlen zunächst die Standardauswahl beizubehalten. Klicken Sie danach auf 'Weiter'.
- Auf der nächsten Seite können alle Inhalte / Aktivitäten markieren, die Sie importieren möchten. Das Ankündigungsforum und die standardmäßig eingerichteten BBB-Videoräume ('Videotreffpunkt Kursraum' & 'Videotreffpunkt nur für Studierende') sollten sie deaktivieren, da diese Elemente bereits in neuen Kursräumen automatisch angelegt werden. Wenn Sie Ihre Auswahl getroffen haben, klicken Sie auf 'Weiter'.
Auf der folgenden Seite können Sie noch einmal überprüfen, ob alle Inhalte richtig ausgewählt wurden. Klicken Sie danach auf den Button Import durchführen. Nach der Meldung, dass der Import erfolgreich abgeschlossen wurde, gelangen Sie über 'Weiter' wieder zu Ihrem Kursraum. Nun können Sie die importierten Inhalte wie gewohnt anpassen und verändern.
Wichtiger Hinweis: Die Kurseinschreibungen der Studierenden erfolgen in der Regel über das Vorlesungsverzeichnis der ASH Berlin. Die Teilnehmer_innen werden danach automatisch in die jeweiligen Moodle-Kurse übertragen. Auch die über das Vorlesungsverzeichnis nachgetragenen Teilnehmer_innen werden automatisch in die Moodle-Kurse eingeschrieben. Entsprechende Aktualisierungen erfolgen einmal täglich.
Um in Ausnahmefällen weitere Teilnehmer_innen manuell in Ihre Kurse einzuschreiben (z.B. Kolleg_innen oder Tutor_innen), müssen Sie zunächst die Teilnehmer_innenliste aufrufen. Diese finden Sie in Menüleiste unterhalb des Kurstitels unter 'Teilnehmer/innen'. Danach können Sie unter 'Nutzer/innen einschreiben' (⇒Abb.1) die Kursrolle festlegen sowie den Namen der betreffenden Person in einem Suchfeld eingeben und auswählen. Wenn alle Personen ausgewählt wurden, müssen Sie in letzten Schritt die Schaltfläche 'Nutzer/innen einschreiben' anklicken. Die Personen werden danach mit den entsprechenden Zugriffsrechten in den Kurs eingetragen.
Des Weiteren können Sie innerhalb der Teilnehmer_innenliste über das Stiftsymbol neue Rolle zuweisen und löschen (⇒Abb.2) - z.B. für Tutor_innen, die bereits als Teilnehmer_innen im Kurs eingeschrieben sind.
Um die Darstellungen und Einstellungen der Inhalte und Aktivitäten im Moodle-Kursraum zu überprüfen, kann es hilfreich sein, eine Studierendenansicht zu simulieren. Versteckte Inhalte und Einstellungsmöglichkeiten der Dozent_innenrolle werden dann auf der Kursraumseite ausgeblendet. Um den Rollenwechsel vorzunehmen, klicken Sie zunächst auf Ihr Profilbild und wählen unter 'Rolle wechseln...' (⇒Abb.1) die Rolle 'Student_in' aus.
Nach dem Rollenwechsel wird ein entsprechendes Informationsfenster eingeblendet. Dort können Sie wieder zurück zur Dozent_innen-Ansicht bzw. der Ausgangsrolle und damit auch dem Bearbeitungsmodus wechseln (⇒Abb.2)
Die Moodle-Instanz der ASH Berlin lässt sich in verschiedenen Sprachen darstellen. Um die Sprache umzustellen, gibt es zwei unterschiedliche Wege:
- Alle Moodle-Nutzer_innen können zunächst die Sprache im 'Drop-Down-Menü' des Profilbildes individuell umstellen (⇒Abb.1)
- Dozent_innen können in den Kurseinstellungen die Sprache für alle Teilnehmer_innen eines Kursraumes ändern. Hierzu müssen Sie in der Menüleiste unter dem Kurstitel 'Einstellungen' auswählen und dann unter 'Darstellung' und 'Sprache erzwingen' die gewünschte Sprache auswählen (⇒Abb.2). Die Änderungen müssen zum Schluss im unteren Bereich mit 'Speichern und anzeigen' bestätigt werden.
Hinweis: Die Sprachänderungen wirken sich nur auf die internen Moodle-Funktionen aus (z.B. Navigation, Einstellungen, Aktivitätsbezeichnungen). Textbereiche, die von den Nutzer_innen erstellt wurden, werden nicht automatisch übersetzt.
Moodle-Kursräume können wie auch alle anderen Webseiten unter Windows-Betriebssystemen mit gedrückter [STRG]-Taste und [+] / [-] vergrößert oder verkleinert werden. Der jeweilige Zoomfaktor wird in der Regel im oberen Bereich des Webbrowsers angezeigt (⇒Abb.1). Mit [STRG] und [0] können Sie den Standardzoomfaktor wiederherstellen.
Bei Apple- / Mac-Betriebssystemen müssen Sie anstatt der [STRG]-Taste, die [Command ⌘]-Taste verwenden.
Materialien bereitstellen
Um einen Moodle-Kursraum zu bearbeiten bzw. den Bearbeitungsmodus zu aktivieren, müssen Sie zunächst im Bildbereich rechts oben die Schaltfläche 'Bearbeiten' aktivieren. In jedem Themenblock und neben allen Kurs-Elementen werden nun zusätzliche Schaltflächen zur Bearbeitung eingeblendet. Nach der Bearbeitung können Sie über die gleiche Schaltfläche den Bearbeitungsmodus wieder deaktivieren.
Hinweis: Die Bearbeitungsfunktion steht Ihnen nur zur Verfügung, wenn Sie im jeweiligen Moodle-Kursraum als Dozent_in oder Tutor_in eingeschrieben sind.
Im aktivierten Bearbeitungsmodus können Sie in dem Kursraum über die Schaltflächen 'Aktivität oder Material anlegen' neue Dateien oder Elemente den einzelnen Themenbereichen hinzufügen. Nach dem Anklicken der Schaltfläche(n) öffnet sich ein neues Fenster, in dem Sie verschiedene Auswahloptionen haben. Um eigene Dateien/Materialien hochzuladen, wählen Sie unter 'Arbeitsmaterial' die Option 'Datei' (hochladen einer einzelnen Datei) oder 'Verzeichnis' (hochladen mehrere Dateien, die auf der Hauptseite des Moodle-Kursraumes als Archiv dargestellt werden) ⇒ Abb.1
Hinweis: Im aktivierten Bearbeitungsmodus können Sie auch alternativ einzelne Dateien direkt und zeitsparend per 'Drag and Drop' hinzufügen (⇒ Abb.2). Da dabei aber der vorhandene Dateiname als Dateititel übernommen wird, sollte dieser danach ggf. bearbeitet bzw. konkretisiert werden.
Im Bearbeitungsmodus können Sie im Kursraum über die Schaltflächen 'Aktivität oder Material anlegen' und 'Arbeitsmaterial' neue Textfelder, Textseiten oder umfangreiche Textbereiche mit Inhaltsverzeichnis (Buch) den einzelnen Themenbereichen im Moodle-Kursraum hinzufügen. Dabei können auch Medienelemente (Bild, Audio, Video) eingebunden werden.
Das Text- und Medienfeld
Mit dem Text- und Medienfeld lässt sich ein Text oder ein Medienelement direkt auf der Hauptseite des Moodle-Kursraumes einfügen. Dabei bietet sich das Textfeld besonders gut an für kurze Hinweise, Instruktionen oder (Zwischen)Überschriften. In dem Textfeld können Sie auch Bilder, Audiodateien oder Videodateien einfügen, die auf der Hauptseite erscheinen sollen. Für längere Textabschnitte empfehlen wir allerdings die Verwendung der Textseite, da ansonsten die Hauptseite recht schnell unübersichtlich wird bzw. 'überfrachtet' wirkt.
Die Textseite
Mit der Textseite können Sie eine separate Textunterseite der Hauptseite des Moodle-Kursraumes hinzufügen. Eine Textseite bietet sich besonders gut für längere bzw. umfangreichere Informationen an, die nicht direkt auf der Hauptseite erscheinen sollen > nutzen Sie hierfür das Feld 'Seiteninhalt'. Sie haben allerdings auch die Möglichkeit einen kleinen Beschreibungstext für die Hauptseite zu erstellen > nutzen Sie hierfür das Feld 'Beschreibung' und setzen Sie das Häkchen bei 'Beschreibung im Kurs anzeigen'. In der Textseite können Sie neben Textinformationen auch Bilder, Audiodateien oder Videodateien einfügen.
Das Buch
Mit dem Arbeitsmaterial 'Buch' können komplexere Materialien dem Moodle-Kurs hinzugefügt und übersichtlich gestaltet werden. Hierzu lassen sich Kapitel und Unterkapitel erstellen und über das Inhaltsverzeichnis im rechten Bereich der Moodle-Webseite separat präsentieren und anordnen. Auf den einzelnen Seiten können Sie auch Bilder, Audioaufnahmen oder Videodateien einbinden.
Im Bearbeitungsmodus können Sie in dem Kursraum über die Schaltflächen 'Aktivität oder Material anlegen' Verlinkungen zu Webseiten oder Webdokumenten auf der Kurshauptseite einfügen. Wählen Sie hierzu unter 'Arbeitsmaterial' das Feld 'Link/URL'.
Sie haben nun die Möglichkeit, einen eigenen Namen der Verlinkung einzugeben, der dann auf der Kurshauptseite erscheint. In dem Feld für die URL müssen Sie dann die vollständige Adresse der Internetquelle einfügen. Sie können darüber hinaus auch die Aktion beim Aufrufen der Verlinkung einstellen. Damit die Nutzer_innen beim Anklicken des Links nicht den Moodle-Kursraum verlassen bzw. sich die Verlinkung nicht im gleichen Fenster öffnet, empfehlen wir Ihnen hier 'Neues Fenster' auszuwählen (die verlinkte Webseite oder das verlinkte Webdokument öffnet sich dann in einem neuen Webbrowsertab).
Hinweis: Falls Sie auf ein längeres PDF-Dokument verlinken, können Sie mit dem Zusatz #page=[Seitenzahl] hinter der URL direkt eine bestimmte Seite des PDF-Dokuments ansteuern. Der folgende Link verweist bspw. auf die Seite 13 der Rahmenstudien- und -Prüfungsordnung der ASH Berlin: https://www.ash-berlin.eu/fileadmin/Daten/Gemeinschaftsordner/Satzungen/ASHBerlin_Rahmenstudien-und-pruefungsordnung_RSPO.pdf#page=13
Der Texteditor (auch TinyMCE) ist eines der zentralen Bearbeitungselemente in Moodle. Sie sollten sich daher im Vorfeld ein wenig mit den Funktionen und Formatierungsmöglichkeiten dieses Tools vertraut machen. Legen Sie hierzu einfach testweise ein Textfeld oder eine Textseite an.
Hinweis: Mit dem Update auf Moodle 4.4 hat ein Wechsel des Standard-Texteditors von Atto auf TinyMCE stattgefunden. Falls Sie weiterhin den vorherigen Standard-Texteditor verwenden möchten, können Sie diesen unter "Profil" (bzw. dem Profilbild) > "Einstellungen" > "Texteditor wählen" > "Editor Atto" auswählen.
Symbolreihe des Editors (Symbole von links nach rechts)
- Rückgängig machen
- Wiederholen
- Schriftart Fett
- Schriftart Kursiv
- Schriftfarbe verändern
- Hintergrundfarbe verändern
- Bild / Grafik einfügen
- Videodatei einfügen
- Audiodatei aufnehmen und einfügen
- Videodatei aufnehmen und einfügen
- Interaktive H5P-Inhalte einfügen
- Hyperlink einfügen / Webseite verlinken
- Hyperlink löschen / Webseiten-Link entfernen
- Vollbild
- Text linksbündig
- Text zentriert
- Text rechtsbündig
- Text von links nach rechts
- Text von rechts nach links
- Einzug verkleinern
- Einzug vergrößern
- Aufzählung
- Nummerierte Liste
Weitere Funktionen finden Sie in der oberen Menüleiste des Editors
Wenn Sie Textabschnitte aus Dokumenten (z.B. Word, PDF) in den Moodle-Texteditor kopieren, werden in der Regel auch die - teils unsichtbaren - Formatierungseinstellungen übernommen. Da einige Formatierungseinstellungen zu Darstellungsproblemen im Moodle-Kursraum führen können (z.B. Listen bzw. Aufzählungszeichen oder Tabellen), sollten Sie derartige Textstellen zunächst ohne die dazugehörigen Formatierungsinformationen kopieren. Dies können Sie erreichen, indem Sie entweder unter Windows die Tastenkombination STRG+SHIFT+V verwenden (anstatt STRG+V) - die Formatierungseinstellungen des Originaldokumentes werden dabei nicht übernommen oder . Die weitere Formatierung dieser Textstellen können Sie dann über die Funktionen des Moodle-Texteditors vornehmen.
Hinweis: Falls durch das Kopieren vorhandener Textdokumente Darstellungsprobleme auftreten sollten, können Sie uns gerne kontaktieren.
Innerhalb des Moodle-Texteditors können Sie über Ihren Webbrowser direkt einfacheVideo- oder Audioaufnahmen erstellen und im Moodle-Kurs einbinden (⇒ Abb.1).
Wenn sie die Aufnahmefunktionen verwendet, öffnet sich ein separates Fenster. Nach dem Anklicken der Schaltfläche 'Aufnahme beginnen' werden Sie zunächst im Webbrowser dazu aufgefordert, das Mikrofon oder die Webcam freizugeben. Nach der Freigabe können Sie eine Audioaufnahmen bis zu einer Länge von 6 Minuten oder eine Videoaufnahme bis zu einer Länge von 5 Minuten anfertigen. Wenn Sie die Aufnahme beenden, können Sie sich diese zunächst anhören bzw. ansehen und ggf. wiederholen. Wenn Sie 'Aufnahme anhängen' auswählen, wird die Aufnahme an der entsprechenden Stelle im Texteditor eingefügt.
Falls Sie eine Aufnahme direkt auf der Kurshauptseite einstellen wollen, erstellen Sie zunächst ein neues 'Textfeld- und Medienfeld' und nehmen dort in dem Editor die Aufnahme vor. Die Aufnahme erscheint dann direkt auf der Kurshauptseite.
Hinweis: Für die Produktion längerer oder komplexerer Audio- oder Videomaterialien (z.B. zusätzliche Aufnahme der Bildschirminhalte) sind die internen Moodle-Aufnahmefunktionen nur bedingt geeignet. Eine Übersicht weiterer Audio- und Videosoftware finden Sie auf dieser Webseite unter: Digitale Tools & Webdienste
Um vorhandene Materialien überarbeiten zu können, müssen Sie das 'Drei-Punkte-Menü', das im Bearbeitungsmodus rechts neben allen Elementen eingeblendet wird, aufrufen und 'Einstellungen Bearbeiten' wählen. Danach können Sie die Inhalte und Einstellungen des Elementes verändern.
Hinweis: Bei Aktivitäten, in denen Studierende Beiträge verfassen oder hochladen können, sind einige der Einstellungsänderungen im Nachhinein nicht mehr möglich (z. B. beim Aufgabenelement, nach Einreichung der ersten Dokumente).
Um die maximale Dateigröße / Uploadgröße innerhalb eines Moodle-Kursraums zu ändern, gehen Sie zunächst auf 'Einstellungen' (unterhalb des Kurstitels ⇒Abb.1) und danach in den Bereich 'Dateien und Uploads'. Dort können Sie die max. Dateigrößenbegrenzung für den gesamten Moodle-Kursraum festlegen (maximale Einstellung ist 250 MB ⇒ Abb.2). Speichern Sie diese Einstellung anschließend mit der Schaltfläche 'Speichern und anzeigen' im unteren Bereich der Kurseinstellungen.
Hinweis: Bei den Foren im Moodle-Kursraum ist die Standardeinstellung 20 MB und muss bei Bedarf separat - d.h. unabhängig von den Kurseinstellungen - in den Foreneinstellungen unter 'Anhänge und Wortzahl' geändert werden ⇒ Abb.3 (bitte setzen Sie diese nicht zu hoch, da ansonsten die Studierenden sehr große Dateien hochladen können bzw. die Speicherplatzkapazitäten der Moodle-Installation stark beansprucht werden könnten).
Ein Moodle-Kurs der HU Berlin fasst die wichtigsten Änderungen des Urheberrechts-Wissensgesellschafts-Gesetz (UrhWissG) zusammen. Den Kurs der HU Berlin finden Sie hier (Anmeldung als anonymer Gast möglich):
Es wird dort auch auf öffentlich zugängliche Angebote anderer Hochschulen verwiesen. Die häufig gestellte Frage zur Verwendung von Artikeln aus Fachzeitschriften wird etwa in einem Beitrag zu Rechtsfragen im E-Learning der TU Darmstadt beantwortet:
Ein weiteres FAQ finden Sie auf dieser Unterseite:
Für einen schnellen Überblick eignet sich insbesondere das folgende Schaubild:
Materialien strukturieren
Im Bearbeitungsmodus können Sie über das Plus-Zeichen (wird beim 'Drüberfahren' mit dem Mauscursor ober- oder unterhalb der einzelnen Themenabschnitte eingeblendet) neue Themenabschnitte hinzufügen. Löschen können Sie die Themenabschnitte über das Drei-Punkte-Menü an der rechten Seite eines jeden Themenabschnittes ('Löschen').
Im Bearbeitungsmodus können Sie die Verfügbarkeit einzelner Elemente oder gesamter Kursbereiche eines Moodle-Kursraums über das 'Drei-Punkte-Menü' (rechts neben dem jeweiligen Element) manuell steuern. Nach dem Anklicken öffnet sich dort ein Drop-down-Menü, in dem Sie die Verfügbarkeit auf 'Verbergen' oder 'Anzeigen' stellen können (bei verborgenen Elementen erscheint dann ein entsprechender Hinweis ⇒Abb.1).
Darüber hinaus können Sie beim Anlegen einiger Moodle-'Aktivitäten' (z.B. Abstimmungen, Aufgaben) konkrete Verfügbarkeitszeiträume festlegen. Die 'Aktivitäten' sind dann im Moodle-Kurs sichtbar, können aber nur im definierten Zeitraum geöffnet und bearbeitet werden. Die Abb.2 zeigt exemplarisch die Einstellungsmöglichkeiten der Aktivität 'Abstimmung'.
Kommunikation / Benachrichtigungen
Über das Forum 'Ankündigungen' - das standardmäßig am Anfang aller Moodle-Kursräumen eingerichtet wird - können Sie den Kursteilnehmer_innen wichtige Informationen zur Lehrveranstaltung mitteilen (über die Schaltfläche 'Erweitert' haben Sie zudem die Möglichkeit, Anhänge hinzuzufügen).
Diese Mitteilungen werden nach einem 30-minütigen Bearbeitungs- und Korrekturzeitraum per Mail an alle zu diesem Zeitpunkt eingeschriebenen Teilnehmer_innen des jeweiligen Moodle-Kursraumes weitergeleitet. Zusätzlich werden die Mitteilungen innerhalb von Moodle im oberen Bereich als Systemnachrichten ('Glocken-Symbol') dargestellt. Die Teilnehmer_innen können allerdings nicht auf die Beiträge des Ankündigungsforums antworten oder eigene Beiträge im Ankündigungsforum verfassen - dies können nur die in dem Kursraum ggf. zusätzlich eingetragenen Dozent_innen.
Hinweis: Als Standard ist bei allen Teilnehmer_innen zunächst eine direkte bzw. zeitnahe Zustellung aller einzelnen Ankündigungsbenachrichtigungen eingestellt. Die Teilnehmer_innen haben jedoch die Möglichkeit, die Form und den Zeitpunkt der Weiterleitung selbständig anzupassen - d.h. diese könnten die Ankündigungen eventuell erst abends als Foren-Sammelmail erhalten. Falls Sie eine Ankündigung sehr spät am Abend verschicken, kann es daher passieren, dass einige Teilnehmer_innen die Ankündigung erst mit der Foren-Sammelmail am nächsten Tag bekommen.
Um einzelne Teilnehmer_innen eines Kurses zu kontaktieren, müssen Sie zunächst die Teilnehmer_innenliste aufrufen. Diese finden Sie in der Menüleiste unterhalb des Kurstitels unter 'Teilnehmer/innen' (⇒ Abb.1)
Danach müssen Sie bei den Teilnehmer_innen, die Sie kontaktieren möchten, links vom Namen ein Häkchen setzen und im unteren 'Drop-Down-Menü' die Funktion 'Mitteilung senden' auswählen (⇒ Abb.2). Die Mitteilungen werden direkt - d.h. ohne Bearbeitungs- oder Korrekturzeitraum - per Mail zugesendet.
Das Forum ist das wichtigste asynchrone Kommunikationswerkzeug der Moodle-Plattform. Ein neues Forum können Sie anlegen, indem Sie im Bearbeitungsmodus unter 'Aktivität oder Material anlegen' die Aktivität 'Forum' auswählen (⇒Abb.1).
Bei der Einrichtung eines Forums können Sie zum einen die max. Dateigröße von Anhängen (Standard 20 MB) und die Regeln zum Abonnieren des Forums auswählen (⇒Abb.2), wobei die Beiträge abonnierter Foren automatisch per Mail weitergeleitet werden. Hier stehen folgende Optionen zur Verfügung:
- Optional: Alle Teilnehmer_innen dürfen auswählen, ob sie das Forum abonnieren möchten oder nicht.
- Verpflichtend: Alle Teilnehmer_innen haben das Forum abonniert und niemand kann es abbestellen.
- Automatisch: Alle Teilnehmer_innen haben das Forum abonniert, dürfen es aber jederzeit abbestellen.
- Deaktiviert: Das Forum kann von niemanden abonniert werden.
Bei der Einrichtung eines Forums stehen Ihnen verschiedene Forentypen zur Verfügung (⇒ Abb.1).
Standardforum
Der Forumstyp 'Standardforum' ist nützlich für umfangreiche Diskussionen, die Sie entweder als Dozent_in moderieren oder die als soziale Kommunikationswerkzeug von den Lernenden in eigener Regie geführt werden. Bei diesem Forumstyp dürfen alle Kursteilnehmer_innen neue Diskussionsthemen eröffnen und auf alle Beiträge anderer antworten.
Themenforum
Der Forumstyp 'Diskussion zu einzelnem Thema' eignet sich für eine kurze, fokussierte oder zeitlich begrenzte Diskussion, bei der die Studierenden sich auf ein einziges Thema konzentrieren sollen. Bei diesem Forumstyp können die Teilnehmer_innen keine neuen Diskussionsthemen eröffnen.
Frage-Antwort-Forum
Das Frage-Antwort-Forum eignet sich am besten, wenn Sie Antworten zu bestimmten Fragen sammeln wollen. Die Dozent_innen stellen eine Frage und die Teilnehmer_innen schreiben ihre Antwort in einem Antwortbeitrag. Standardmäßig müssen Teilnehmer_innen erst einen eigenen Antwortbeitrag verfassen, bevor sie die Antworten der anderen sehen.
Ein-Themen-Forum
Bei diesem Forentyp darf jede Person genau ein Thema anlegen, die Anzahl der Antwortbeiträge pro Teilnehmer_in ist dagegen nicht eingeschränkt. Dieser Forumstyp eignet sich u.a. für Reflexionen, bei denen jeder Teilnehmer_innen Gedanken z.B. zum Thema der letzten Woche äußeren und die anderen den Beitrag kommentieren können.
Standardforum in blog-ähnlicher Anzeige
Ein 'Standardforum in blog-ähnlicher Anzeige' funktioniert wie ein Standardforum, der erste Beitrag zu einem Diskussionsthema wird jedoch komplett angezeigt, so dass Teilnehmer/innen den Beitrag lesen und per Klick auf den entsprechenden Button darauf antworten können.
Jeder reguläre Moodle-Kursraum verfügt standardmäßig über zwei BigBlueButton-Videokonferenzräume. Der 'Videotreffpunkt Kursraum' wird von den Lehrenden moderiert, Studierende haben dort nur eingeschränkte Teilnehmer_innenrechte. Demgegenüber kann der 'Videotreffpunkt nur für Studierende' von den Studierenden einer Lehrveranstaltung selbständig genutzt werden, alle Studierenden haben dort vollständige Moderator_innenrechte.
Bei Bedarf können Sie auch weitere BigBlueButton-Videokonferenzräume in Ihrem Moodle-Kursraum hinzufügen. Wählen Sie hierzu im Bearbeitungsmodus die Aktivität 'BigBlueButton' aus (⇒Abb.1) und passen Sie danach ggf. die Einstellungen des Videokonferenzraumes an (⇒Abb.2).
Hinweis: Die Aufzeichnungsfunktionen in BigBlueButton sind aufgrund datenschutzrechtlicher Aspekte vollständig deaktiviert - d.h. die dazugehörigen Einstellungen haben keine Auswirkungen. Beachten Sie auch, dass die in Moodle implementierten Videokonferenzräume nur von den eingeschriebenen Teilnehmer_innen eines Moodle-Kursraumes aufgerufen werden können. Weitere Informationen zur Videokonferenzsoftware BigBlueButton werden demnächst auf dieser Unterseite zur Verfügung gestellt:
Zusätzliche Aktivitäten erstellen
Im Bearbeitungsmodus können Sie in dem Kursraum über die Schaltflächen 'Aktivität oder Material anlegen' zahlreiche Aktivitäten den einzelnen Kursbereichen hinzufügen (u.a. für Kommunikation, Feedback, Einzel- und Gruppenaufgaben oder Kursorganisation). Dabei verfügen nicht alle Moodle-Instanzen über das gleiche Spektrum an Aktivitäten, da je nach den spezifischen Bedarfen einer Hochschule zusätzliche Plug-ins installiert werden können.
Im Folgenden finden Sie eine Übersicht häufig genutzter 'Aktivitäten' innerhalb der Moodle-Instanz der ASH Berlin (Stand August 2024). Falls Sie Fragen bezüglich 'Aktivitäten' haben, die hier nicht aufgeführt sind, können Sie sich gerne an - klenke@ash-berlin.eu - wenden.
Mit der Aktivität 'Abstimmung' können Sie sehr schnell einzelne Fragen mit vordefinierten Antworten stellen bzw. Feedbacks zu unterschiedlichen Aspekten der Lehre einholen (⇒Abb.1). Des Weiteren können sie u.a. auch ein Start- und Enddatum festlegen, eine Änderung der Antwortwahl zulassen und einstellen, ob die Ergebnisse den Teilnehmer_innen angezeigt werden sollen, oder nur für die Dozent*innen einsehbar sind (Studierendenansicht ⇒Abb.2.).
Die Aktivität 'Aufgabe' erlaubt es Ihnen, die Abgabe von Dateien bzw. Prüfungsleistungen zu organisieren (⇒Abb.1). Dabei können Sie zunächst zahlreiche Einstellungen vornehmen (⇒Abb.2). Wichtige Einstellungen sind:
- Abgabebeginn (Einreichung erst ab diesem Datum / dieser Uhrzeit möglich)
- Fälligkeitsdatum (Einreichung nach diesem Datum / dieser Uhrzeit noch möglich - allerdings mit dem Hinweis der verspäteten Abgabe)
- Letzte Abgabemöglichkeit (Einreichung nach diesem Datum / dieser Uhrzeit nicht mehr möglich)
- Anzahl und Dateigröße der hochladbaren Dateien
- Einschränkungen hochladbarer Dateitypen
- Feedbacktypen (Spezifizierung der vorhandenen Feedbackformen)
- Abgabetaste (Studierende können die Datei vor dem Fälligkeitsdatum verbindlich einreichen - ansonsten kann die Datei bis zum Fälligkeitsdatum ausgetauscht werden).
Weitere Informationen zu den Einstellungen der Aktivität 'Aufgabe' finden Sie hier: https://docs.moodle.org/404/de/Aufgabe
Mit der Aktivität 'Board' können Sie eine Pinnwand erstellen, an der die Teilnehmer_innen gleichzeitig arbeiten können (⇒Abb.1). Sortiert nach verschiedenen Oberthemen lassen sich auf dem Board Textbeiträge, Bilder, Videos und Links einfügen. Je nach Einstellungen können Teilnehmer_innen die eigenen Beiträge bearbeiten / verschieben und andere Beiträge kommentieren (⇒Abb.2).
Mit der Aktivität 'Etherpad Lite' können Sie Textseiten bereitstellen, die von den Teilnehmer_innen gleichzeitig bearbeitet bzw. editiert werden können (⇒Abb.1). Ein Etherpad lässt sich u.a. für gemeinsame Textaufgaben, Terminplanungen oder Ergebnisdokumentation verwenden (synchron und asynchron). Im Etherpad-Editor stehen zudem einige Formatierungsoptionen zur Verfügung. Optional kann auch eine Gliederungsübersicht der Überschriften eingeblendet werden (⇒Abb.2) (über Zahnradsymbol > Gliederung anzeigen).
Mittels der Aktivität 'Studierendenordner' können Sie einen Bereich einrichten, in dem Studierende selbständig Dateien / Dateisammlungen hochladen und übersichtlich für Sie oder andere Seminarteilnehmer_innen bereitstellen können (⇒Abb.1). Dabei können Sie im Vorfeld folgende Einstellungen vornehmen:
- ob eine Zustimmung erforderlich sein soll, bevor die hochgeladenen Dateien für die anderen Teilnehmer_innen sichtbar sind (⇒Abb.2&3)
- die max. Anzahl und Größe der Dateien
- den Zeitraum für den Dateiupload begrenzen
- E-Mailbenachrichtigungen bei neuen Dateiuploads aktivieren
Hinweis: Beachten Sie folgendes: Für die Abgabe sensibler Prüfungsdateien (z.B. Hausarbeiten) ist die Aktivität Studierendenordner nicht geeignet. Hierfür empfehlen wir Ihnen die Verwendung der Aktivität Aufgabe, da hier andere Teilnehmer_innen keinen Zugriff auf die hochgeladenen Dateien haben
Mit der Aktivität 'Journal' können Sie den Studierenden eine schriftliche Aufgabe stellen oder für praxisbezogene Lehrformate ein Tagebuch anlegen (⇒Abb.1). Die Studierenden können ihre Antwort bzw. Reflexion im Laufe der Zeit bearbeiten und verfeinern. Die Beiträge bzw. Textseiten können nur von Dozent_innen eingesehen, kommentiert und ggf. bewertet werden (⇒Abb.2).
Hinweis: Die Bewertungsfunktion können Sie beim Anlegen eines Journals deaktivieren. Wählen Sie bei der Einrichtung der Aktivität im 'Drop-Down-Menü' unter 'Bewertungen' > 'Typ' die Option 'kein'. Es besteht dann weiterhin die Möglichkeit, schriftliches Feedback zu geben und dieses zu überarbeiten.
Kontakt
Falls Sie eine didaktische Beratung oder Unterstützung bezüglich des Einsatzes von Moodle benötigen, wenden Sie sich bitte an:
Daniel Klenke
Referent für Digitale Mediendidaktik
Raum 413
Arbeitstage: Montag - Donnerstag
Termine gerne nach Vereinbarung